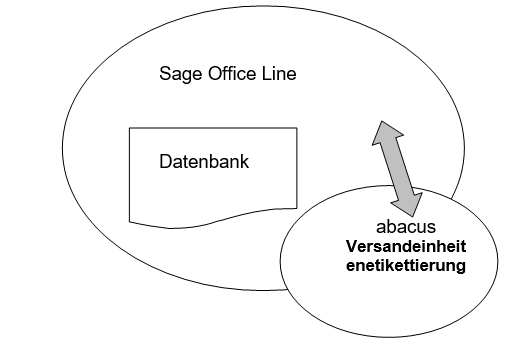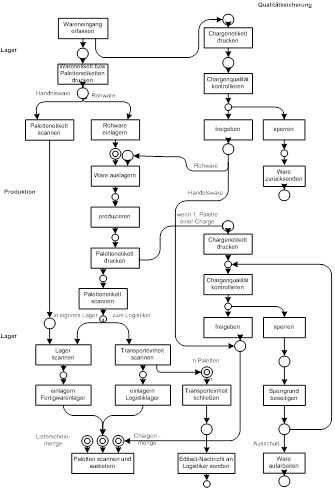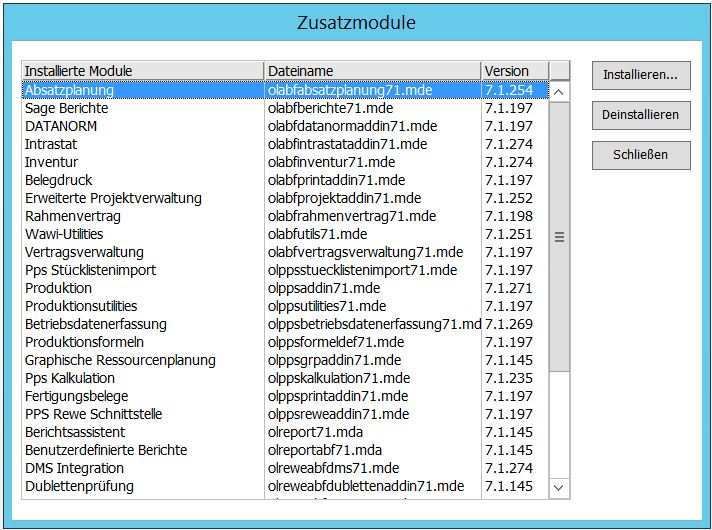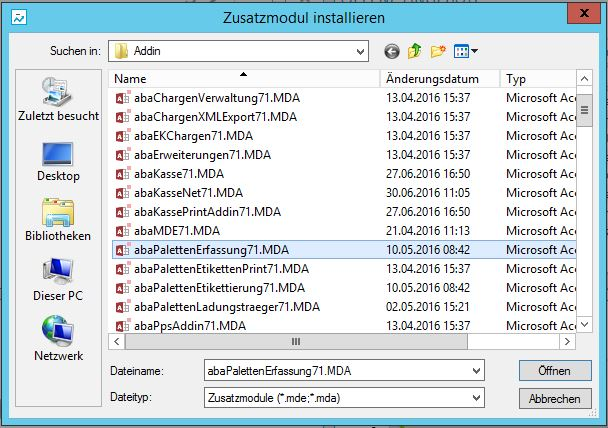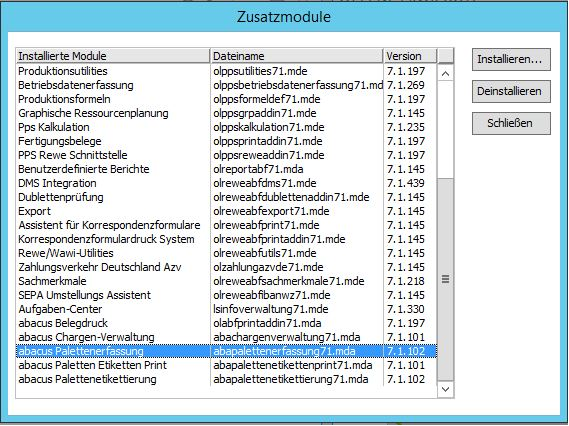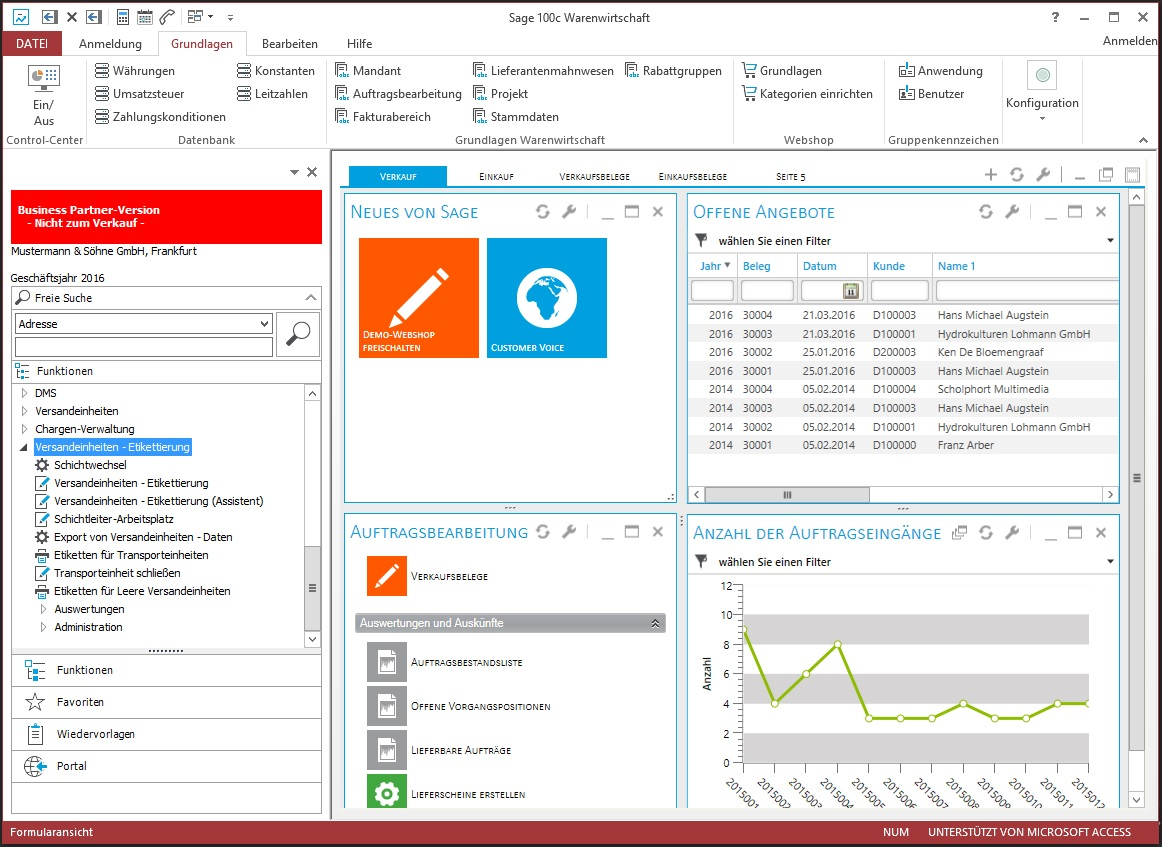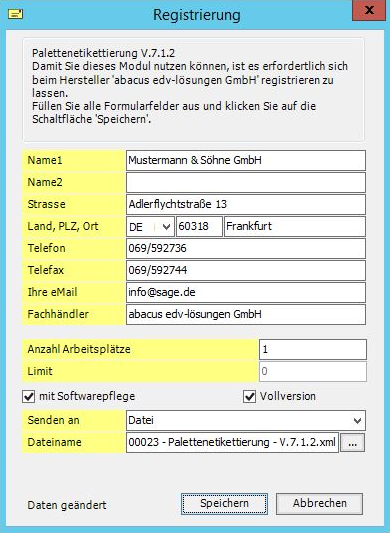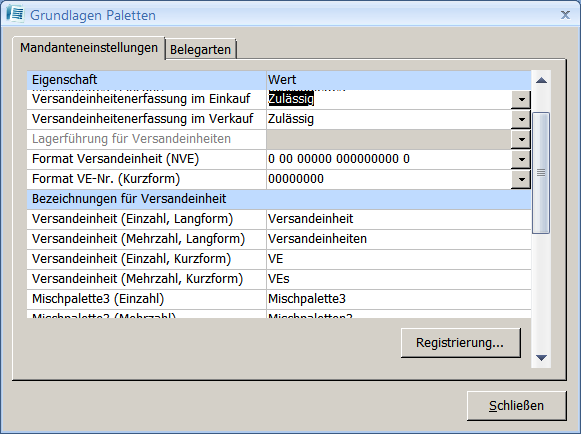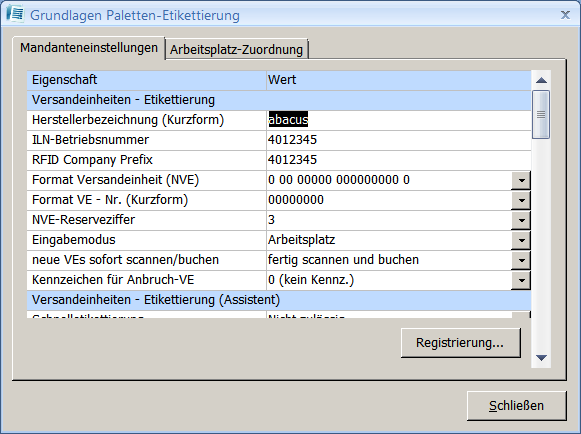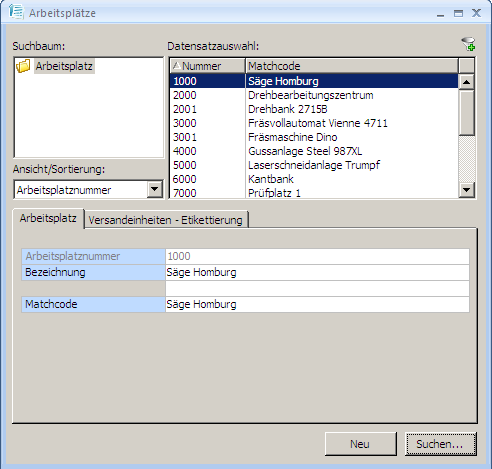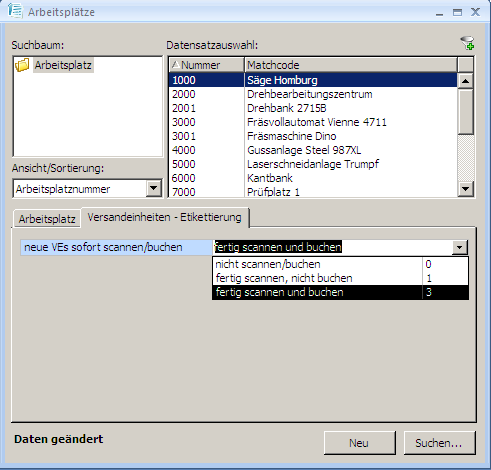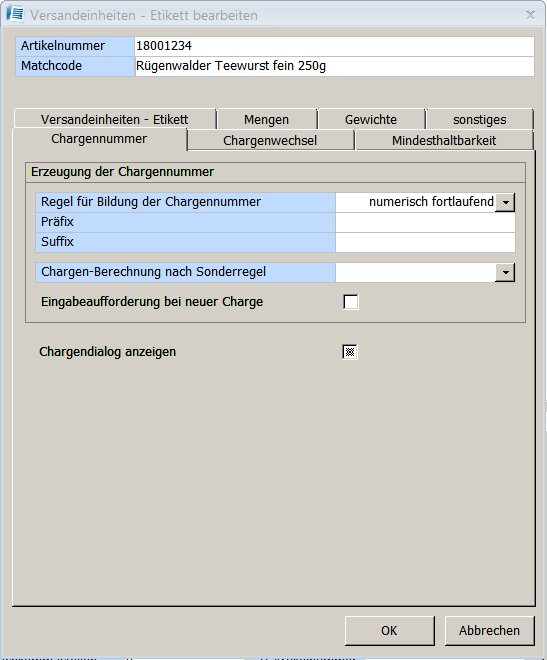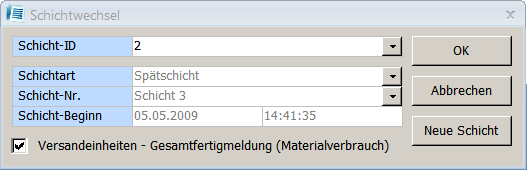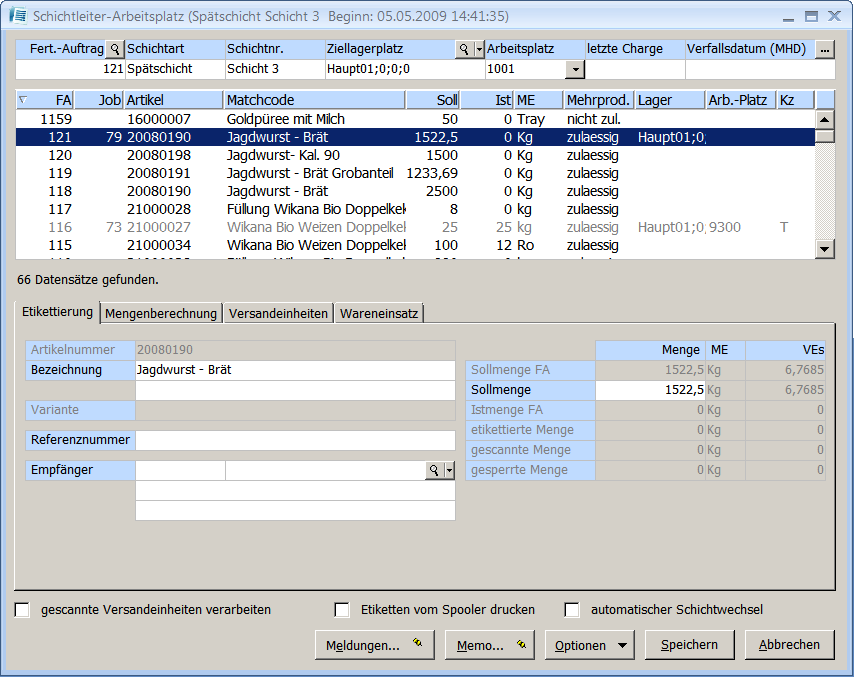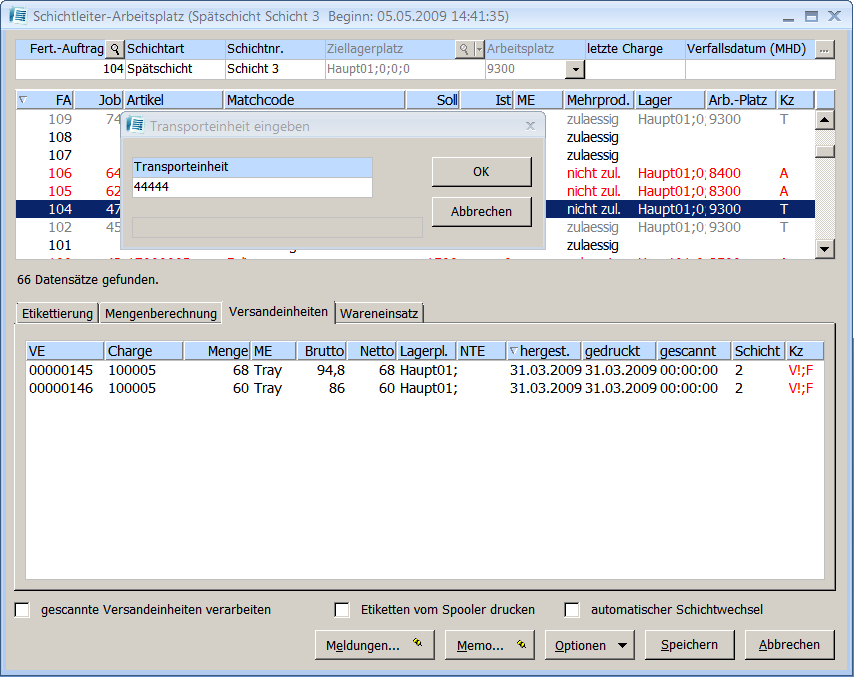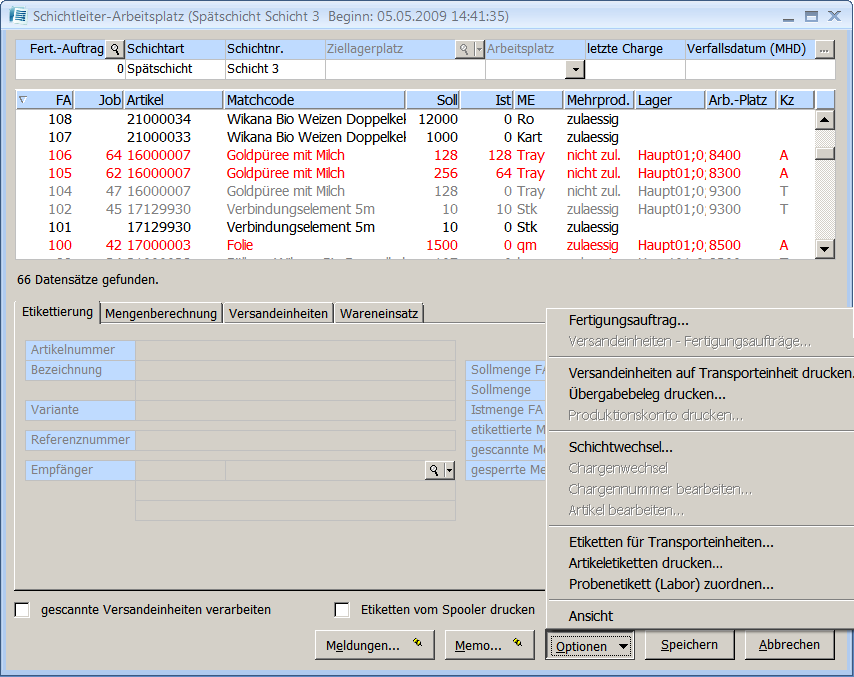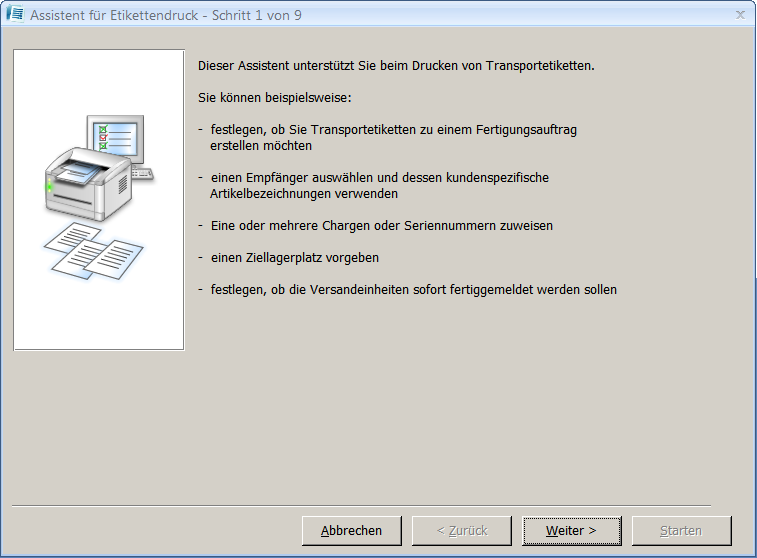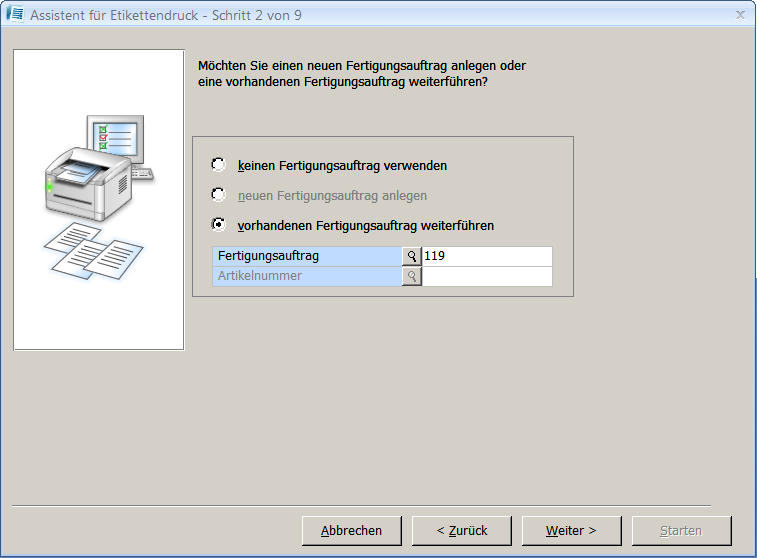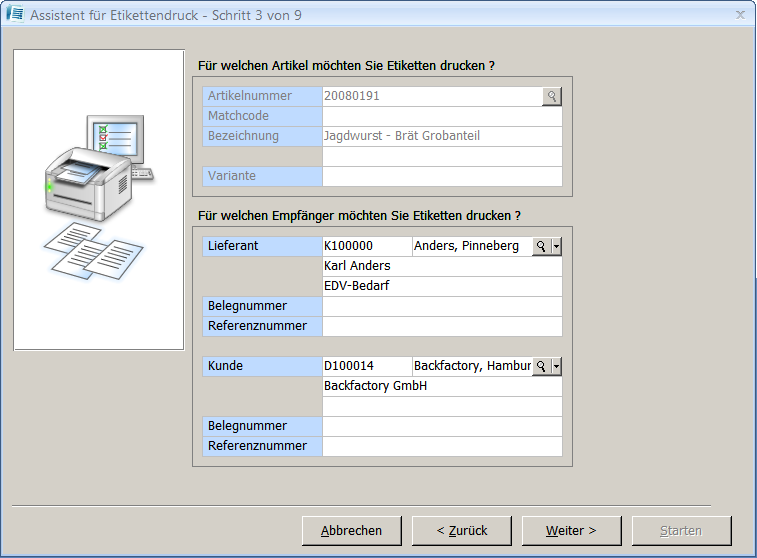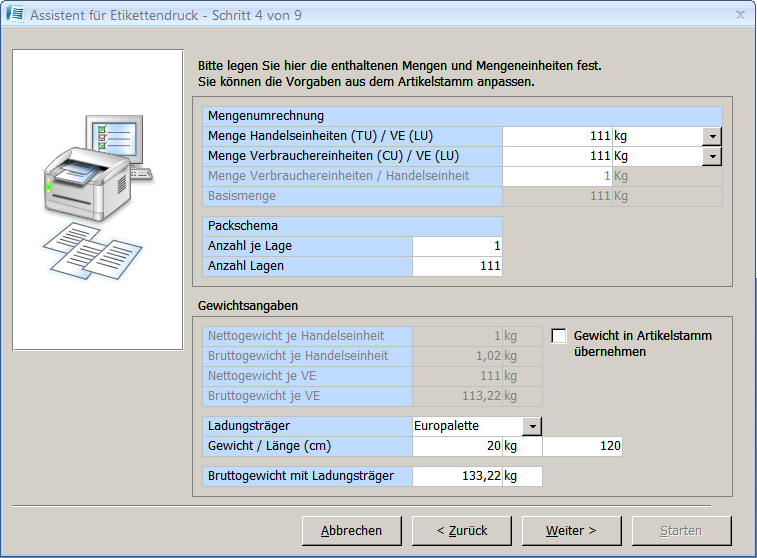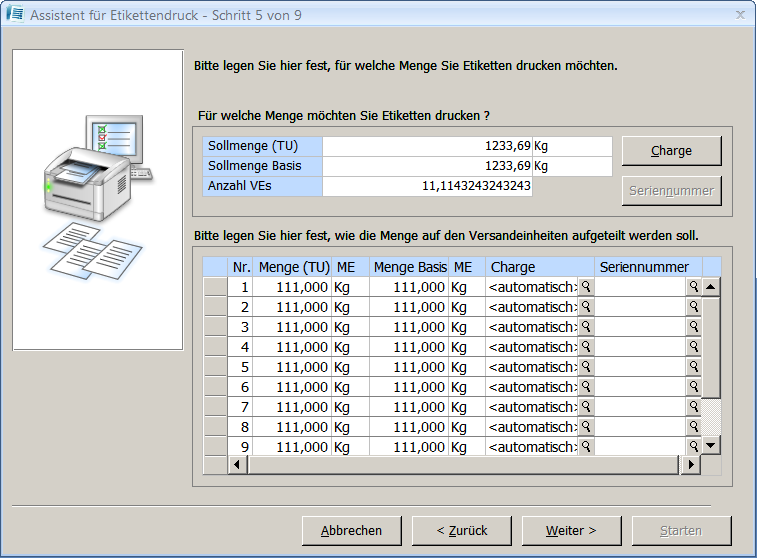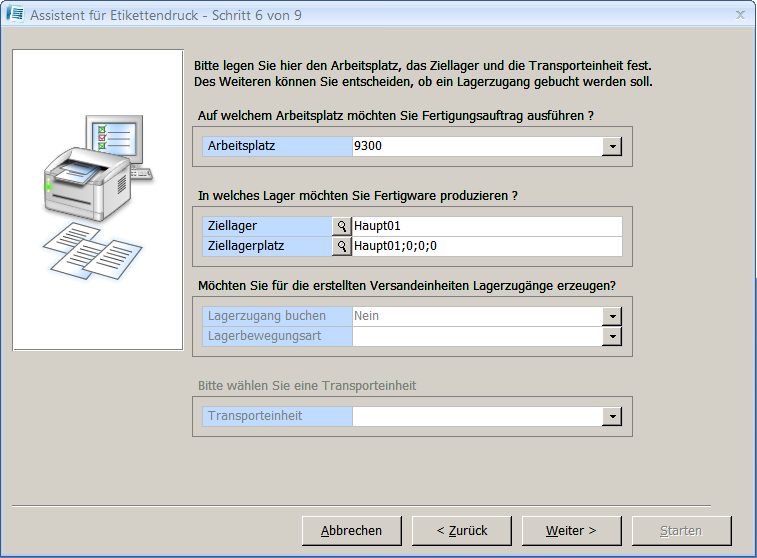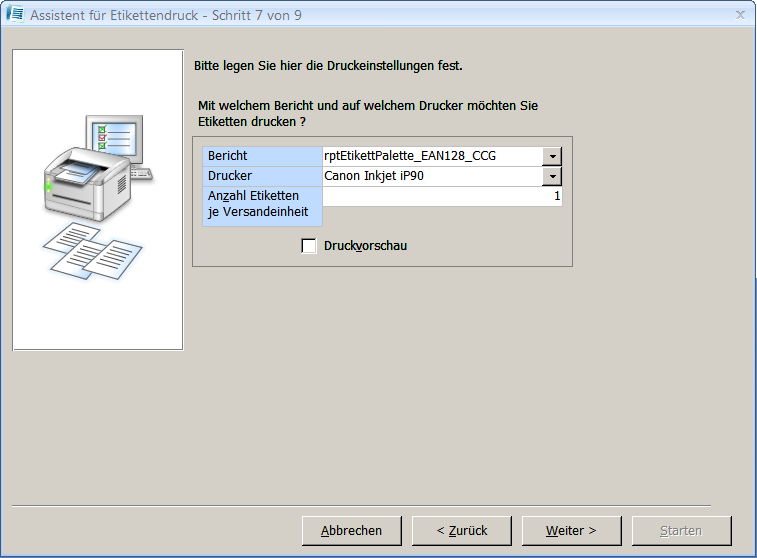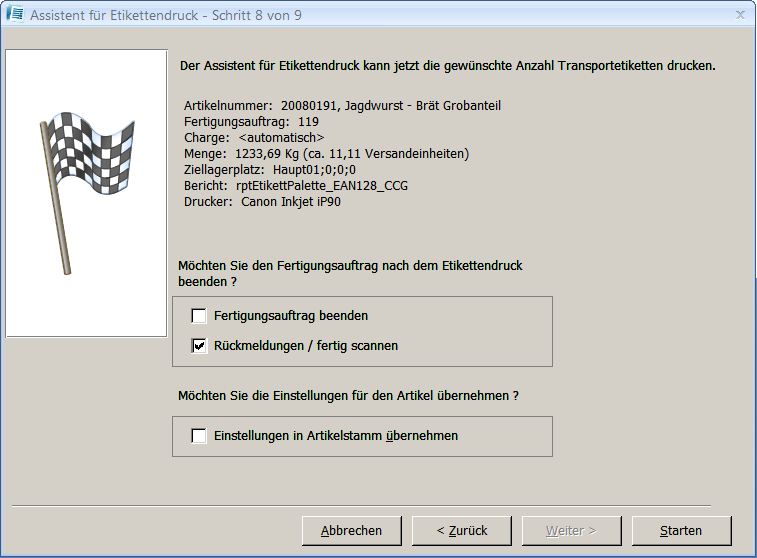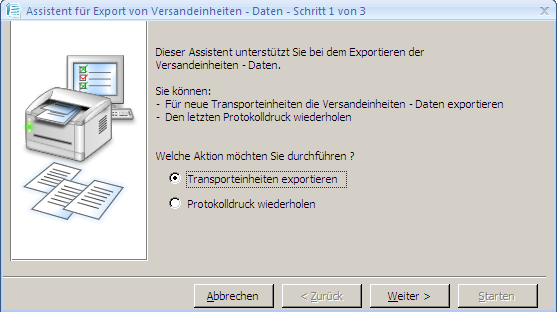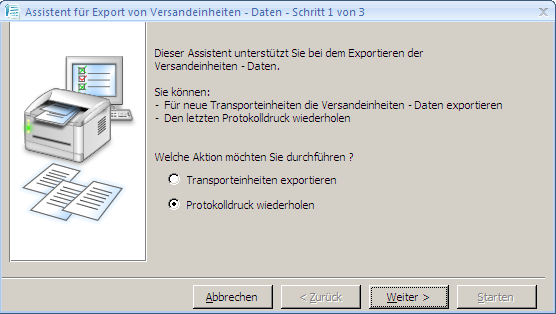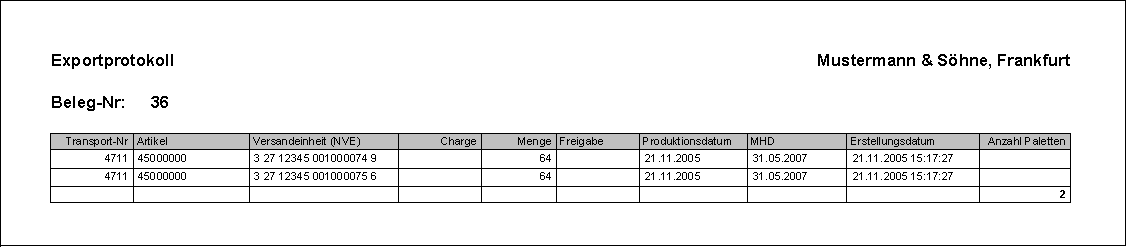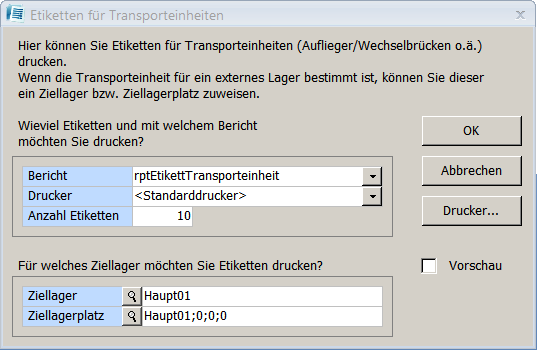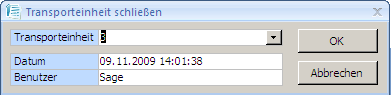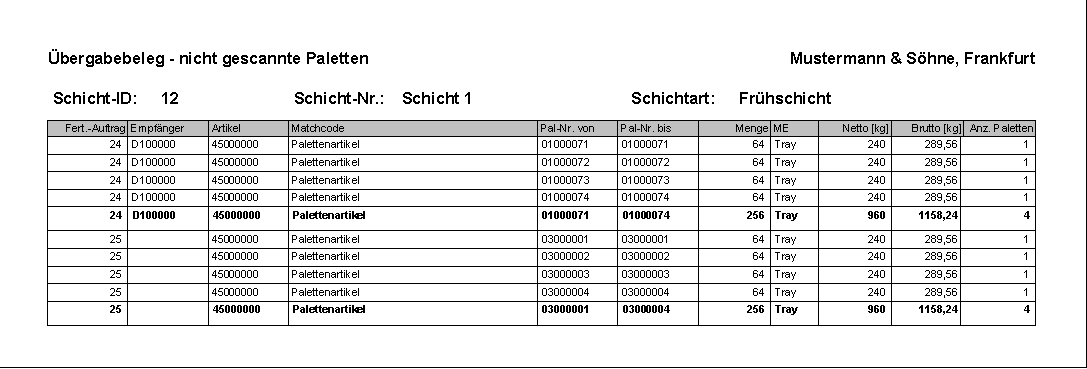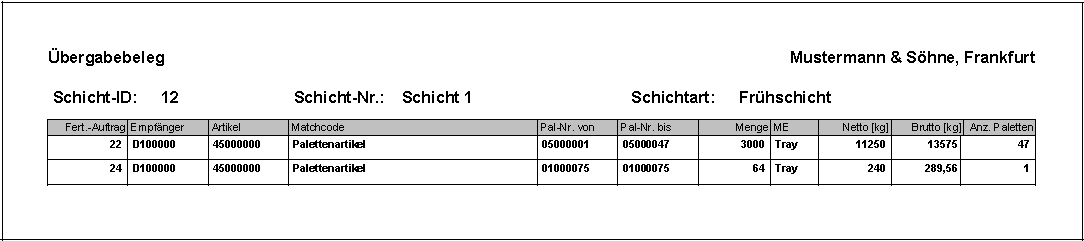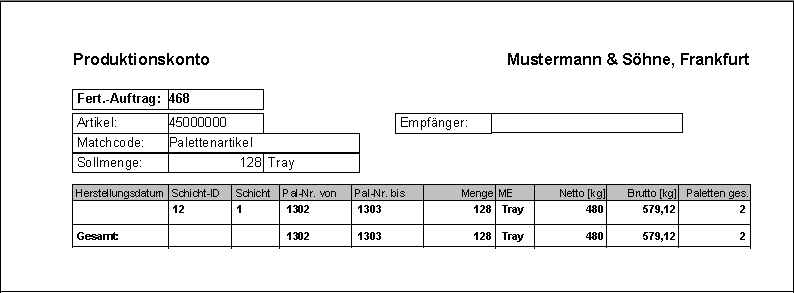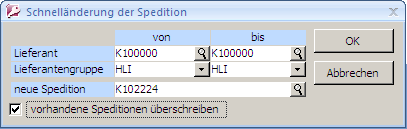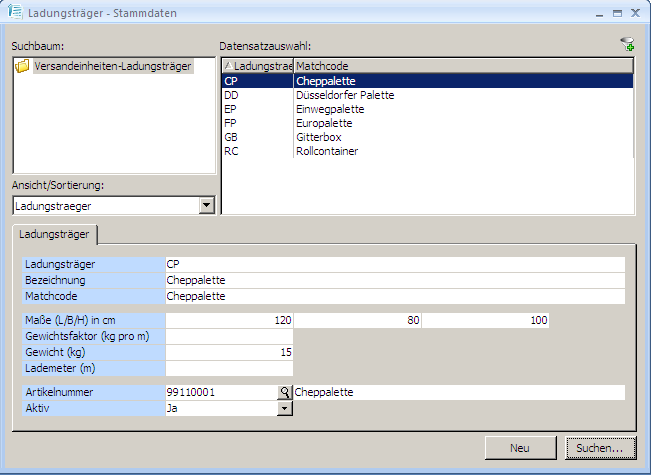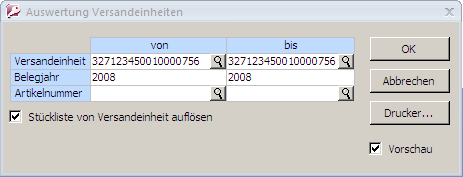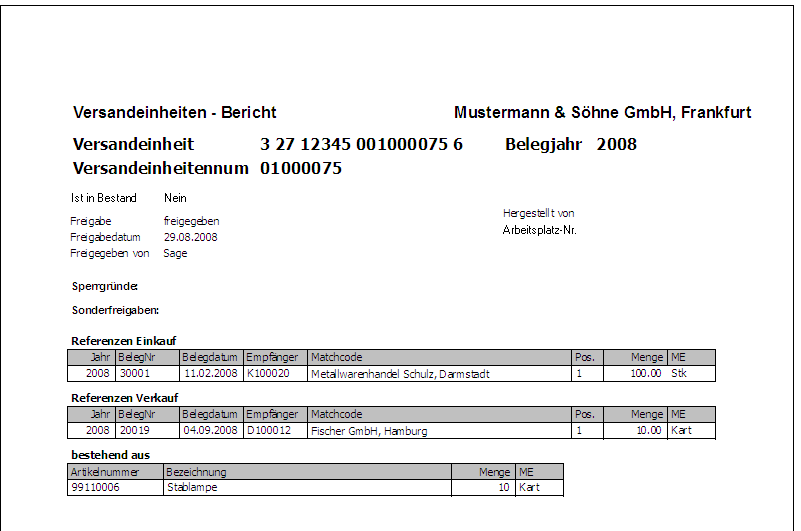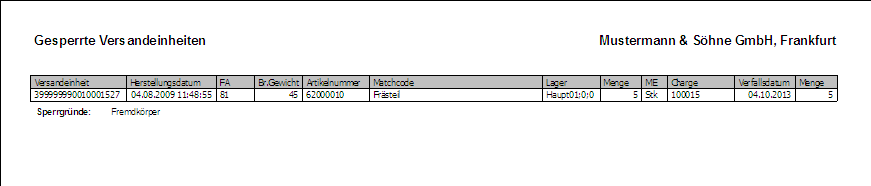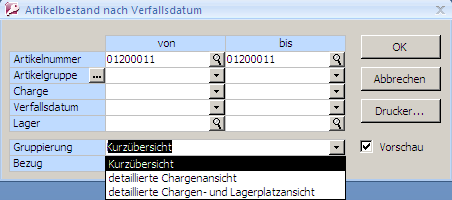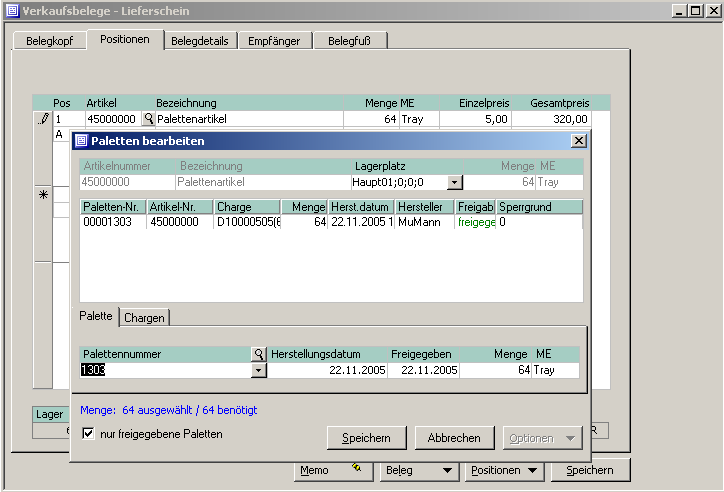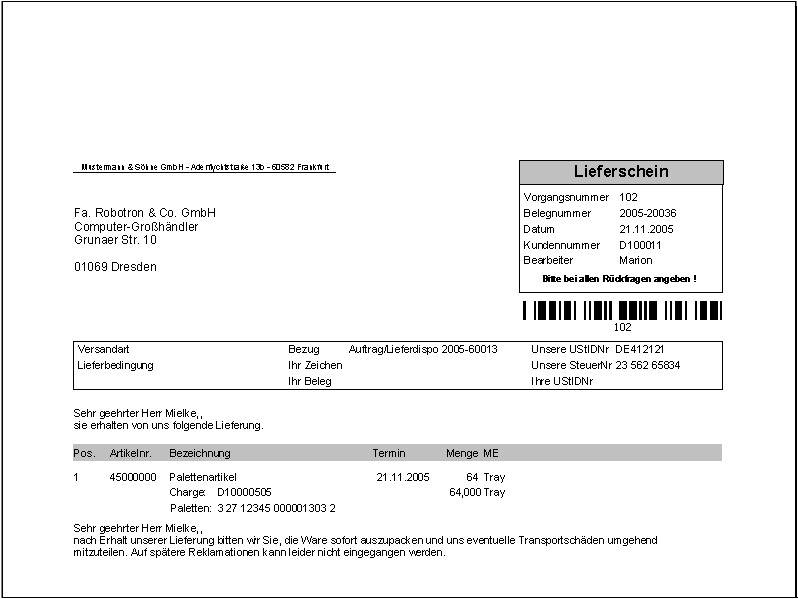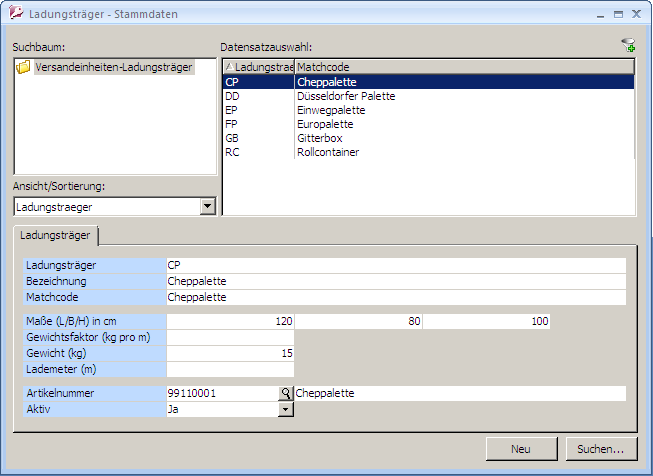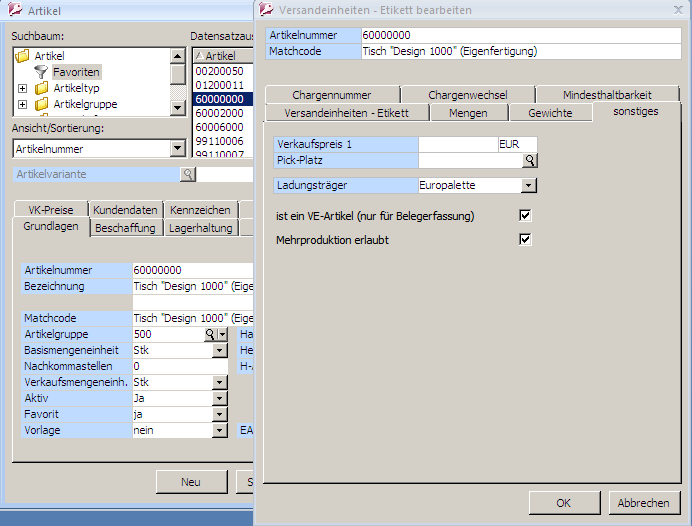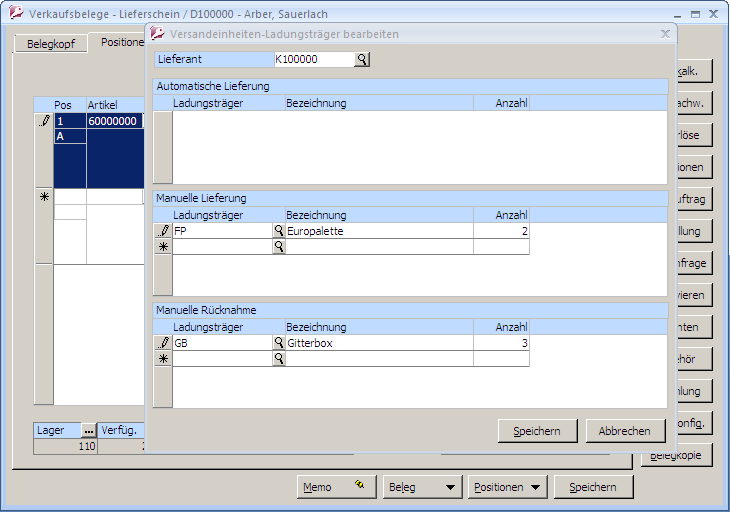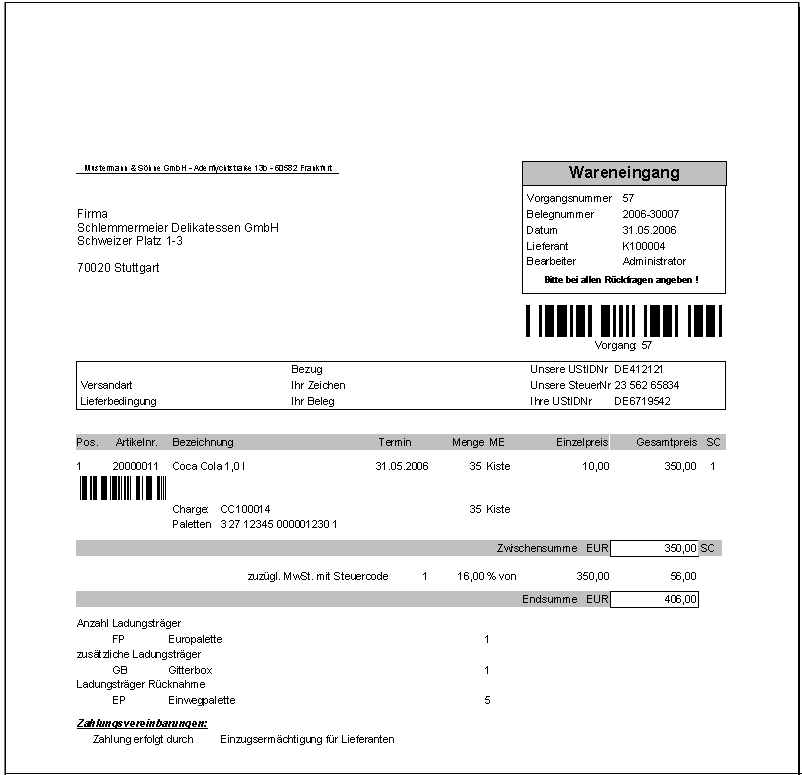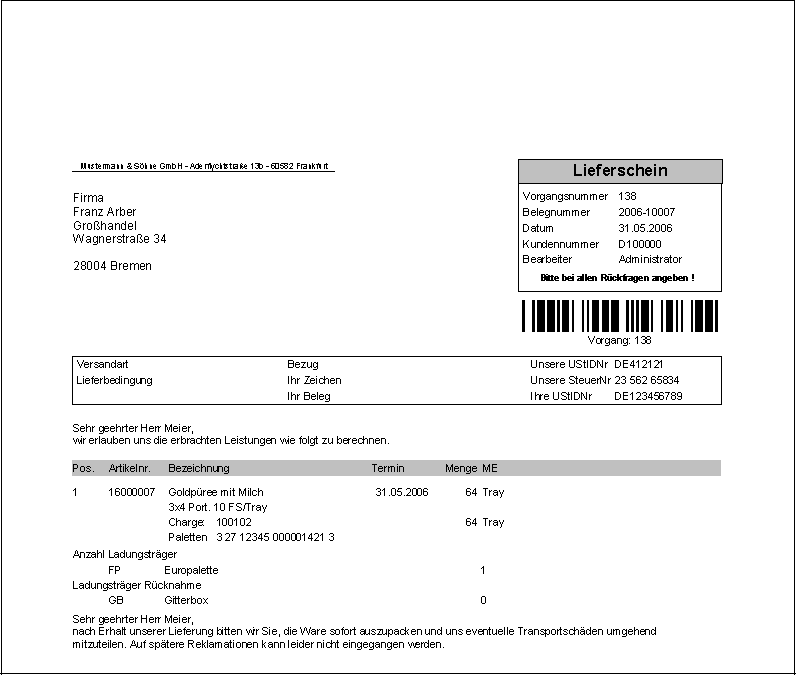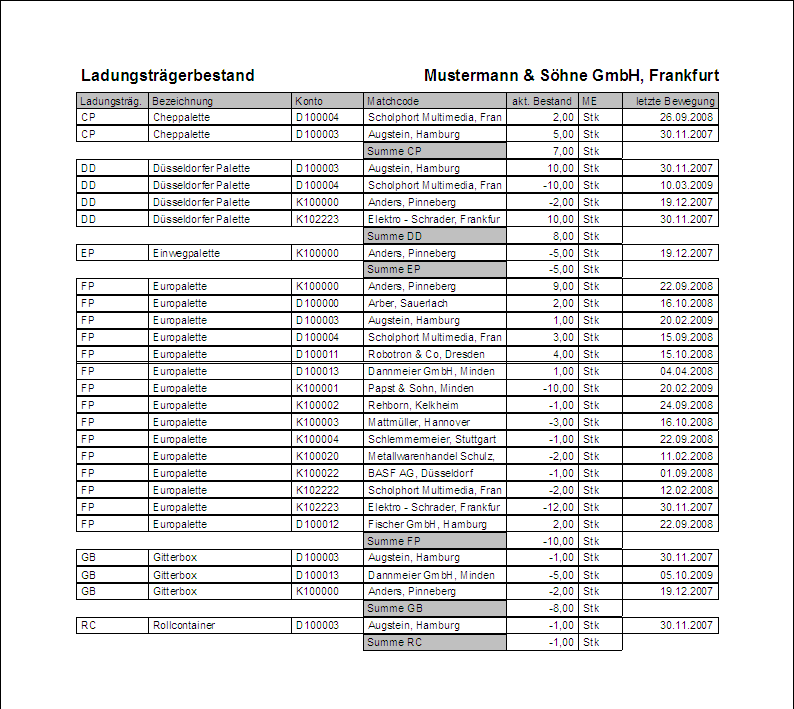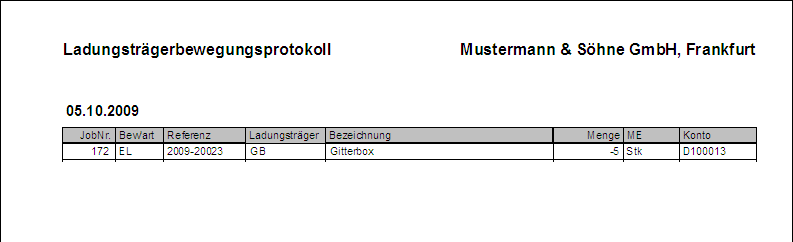Versandeinheit / Etikettierung / Ladungsträgerverwaltung
Willkommen zum Versandeinheit / Etikettierung / Ladungsträgerverwaltungshandbuch der abacus edv-lösungen GmbH & Co. KG.
Das vorliegende Handbuch darf nicht – auch nicht in Auszügen - ohne ausdrückliche schriftliche Genehmigung der abacus edv-lösungen GmbH mit mechanischen oder elektronischen Mitteln, durch Fotokopieren oder sonstige Art und Weise vervielfältigt oder übertragen werden. Die in den Beispielen genannten Firmenangaben und sonstige Daten sind frei erfunden, eventuelle Ähnlichkeiten oder Parallelen zu real existierenden Firmen oder Personen wären daher rein zufällig. Diesen Unterlagen liegt der zur Drucklegung aktuelle Programmstand zugrunde. Fehlerfreiheit können wir jedoch nicht garantieren. Für fachliche und drucktechnische Fehler in dieser Dokumentation haftet die abacus edv-lösungen GmbH nicht. Die Beschreibungen in diesem Handbuch stellen ausdrücklich keine zugesicherte Eigenschaft im Rechtssinne dar. Die hier enthaltenen Angaben und Daten können durch die abacus edv-lösungen GmbH ohne vorherige Ankündigung geändert werden.
1 Funktionelle Einordnung
Die Software abacus Versandeinheitenetikettierung wurde als Modul der Lösung Rückverfolgbarkeit mit AddIn- Funktionalität zur sage Office Line 100 entwickelt. Mit diesem Zusatzmodul können Sie EAN-128-Etiketten für Versandeinheiten erzeugen und drucken.
2 Funktionsbeschreibung
Die abacus Versandeinheitenetikettierung EAN 128 bietet Ihnen die Möglichkeit, zur Sicherung einer lückenlosen Rückverfolgbarkeit ihrer Produkte und deren Bestandteile EAN-128-Etiketten für Versandeinheiten zu erstellen und zu drucken. Ein solches EAN-128-Etikett dient im logischen Ablauf der Identifizierung der Versandeinheiten mit ihren Artikel-, Chargen-, Mindesthaltbarkeits-, und Gewichtsinformationen. Der Einsatz der Sage PPS ist nicht zwingend erforderlich. Zur Erstellung von Versandeinheitenetiketten werden Fertigungsaufträge angelegt. Nachdem diese Aufträge eingelastet sind (Übergabe eines Auftrages in die Fertigung), wird zu diesem Fertigungsauftrag ein Etikettierungsauftrag angelegt. Über die Freigabe dieses Etikettierungsauftrages können Etiketten gedruckt werden. Wenn die Etiketten gedruckt und die Versandeinheiten eines Fertigungsauftrages gescannt (als produziert gekennzeichnet) sind, können Sie über den Schichtleiterarbeitsplatz die Versandeinheiten einer Transporteinheit zuweisen und für abgeschlossene Transporteinheiten ein Exportprotokoll drucken. Über die Versandeinheitenverwaltung können Sie die Stammdaten der Versandeinheit verwalten. Die folgende Skizze vermittelt Ihnen eine Übersicht über den Programmablauf der Software.
3 Installation und Programmstart
3.1 Installation
Der Benutzer, der die Installation der Software durchführt, muss unter dem Betriebssystem Windows und in der sage Office Line über Administratorrechte (alle Rechte) verfügen. Vorhandene ältere Versionen der abacus Versandeinheitenetikettierung müssen über den Menüpunkt System/ Zusatzmodule aus der Warenwirtschaft deinstalliert werden Weiterhin muss das Programm auch über Start / Einstellungen / Software von der Festplatte entfernt werden.
Starten Sie die Datei Autorun.exe auf der Installation CD und wählen den Eintrag „Setup abacus Module 7.1.XXX.X“ aus. Im Installationsassistenten wählen Sie das Modul Rückverfolgbarkeit aus und folgen den Installationsanweisungen.
Öffnen Sie nun das Programm Sage Office Line 100 Anschließend klicken Sie in der Menüleiste den Begriff
System / Zusatzmodule an 
Es wird nun ein Dialogfenster angezeigt. Klicken Sie bitte hier die Schaltfläche Installieren an. Im nächsten Fenster wählen Sie die Datei abaPalettenEtikettierung71.mda aus und bestätigen mit der Schaltfläche Öffnen.
Nachdem Sie im Dialogfenster Zusatzmodule installieren die Datei markiert und geöffnet haben, bestätigen Sie die Installation durch Anklicken der Schaltfläche Ja. Im Fenster Zusatzmodule erscheint der markierte Eintrag abacus Palettenerfassung. Als nächsten Schritt beenden Sie die Installation mit der Schaltfläche Schließen und bestätigen die Nachricht mit OK. Beim nächsten Start wird das Zusatzmodul abacus Versandeinheitenetikettierung in Ihre Sage Office Line eingebunden.
Installieren Sie nach der gleichen Vorgehensweise die Module abacus Palette-Etiketten-Print (Datei abaPaletten-EtikettenPrint71.mda) und abacus Palettenetikettierung (Datei abaPalettenEtikettierung71mda). Schließen Sie dann die Office Line und melden Sie sich neu an.
3.2 Programmstart
Bevor Sie mit der Software arbeiten können, muss die Datenbank über den Office Line Administrator aktualisiert werden. Um das Programm abacus Versandeinheitenetikettierung zu starten, wählen Sie über <Start / Programme / Sage Office Line 100> den Menüpunkt Warenwirtschaft aus. Es öffnet sich das Formular des Anmeldeassistenten Datenbankauswahl. Der Name der genutzten Datenbank wird angezeigt. Setzen Sie Ihre Anmeldung durch Anklicken des Buttons Weiter fort. Danach öffnet sich das Formular zum Anmeldeassistenten Datenbankanmeldung. Geben Sie in diese Maske einen gültigen Benutzernamen und dann das Kennwort ein. Über die Schaltfläche Weiter gelangen Sie in das Formular zum Anmeldeassistenten Mandantenauswahl.
Ein Mandantenwechsel ist zu jedem späteren Zeitpunkt über den Menüpunkt <Extras / Mandant…> möglich.
Mit Weiter setzen Sie die Anmeldung fort, die Auswahlmaske Geschäftsjahr wird geöffnet. Hier wird das voreingestellte Datum angegeben, wie es auf den betreffenden Belegen erscheint. Es ist darauf zu achten, dass das Feld „Belegdatum immer mit Tagesdatum vorbelegen“ aktiviert ist. Damit wird automatisch das aktuelle Tagesdatum (Systemdatum) als Belegdatum vor- geschlagen.
Wurde ein Mandant neu angelegt, muss beim ersten Öffnen zwingend ein neues Geschäftsjahr angelegt werden. Über die Schaltfläche Anmelden wird das Regiezentrum geöffnet.
4 Registrierung
4.1 erste Registrierung
Wenn die Lizenzmahnung bei Aufruf des Versandeinheitenetikettendrucks erscheint, haben Sie die Möglichkeit, über die Schaltfläche Fortfahren eine bestimmte Zeit (10 Arbeitstage) die Software zu benutzen. Möchten Sie das Programm registrieren lassen, dann klicken Sie den Button Registrierung an 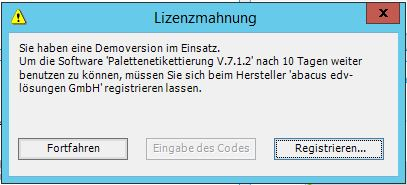
In der folgenden Maske ergänzen Sie bitte alle erforderlichen Informationen. Bitte achten Sie darauf, dass in der Zeile Anzahl Arbeitsplätze die richtige Arbeitsplatzanzahl eingetragen ist. Aktivieren Sie das Feld Softwarepflege (Haken gesetzt), wenn Sie einen Softwarepflegevertrag mit der Firma abacus edv-lösungen GmbH für das Produkt abgeschlossen haben. Die Versandeinheitenetikettierung ist nur als Vollversion erhältlich, so dass keine spezielle Aktivierung des Feldes Vollversion notwendig ist. Im Feld Dateiname ist das Verzeichnis anzugeben, in dem die für die Registrierung benötigte Datei erstellt wird. Durch Drücken der Schaltfläche ![]() können Sie festlegen, in welchem Verzeichnis die Datei erzeugt werden soll. Durch Anklicken der Schaltfläche Speichern wird die XML-Datei im angegebenen Pfad erzeugt. Diese Datei senden Sie bitte an die Firma abacus edv–lösungen GmbH. Sie erhalten dann diese Datei mit einem Registrierschlüssel versehen zurück.
können Sie festlegen, in welchem Verzeichnis die Datei erzeugt werden soll. Durch Anklicken der Schaltfläche Speichern wird die XML-Datei im angegebenen Pfad erzeugt. Diese Datei senden Sie bitte an die Firma abacus edv–lösungen GmbH. Sie erhalten dann diese Datei mit einem Registrierschlüssel versehen zurück.
Wenn Sie die Datei mit einer gültigen Lizenznummer von der Firma abacus edv-lösungen GmbH erhalten haben, klicken Sie im Formular Lizenzmahnung den Schalter Eingabe des Codes an. Es wird das Dialogfenster <Lizenz einlesen> angezeigt. Klicken Sie nun auf die Schaltfläche Lizenz einlesen und wählen Sie die Lizenzdatei aus, die Sie von abacus zurückerhalten haben. Daraufhin erscheint der Lizenzschlüssel im Eingabefeld sowie die Meldung „Lizenz erfolgreich aktiviert“ 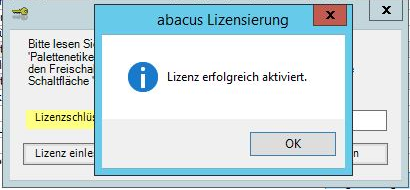
4.2 Clientanzahl erhöhen
Möchten Sie die Clientanzahl erhöhen, öffnen Sie aus dem Regiezentrum im Verzeichnis Versandeinheitenetikettierung das Formular Grundlagen und klicken den Button Registrierung an.
Im folgenden Fenster klicken Sie die Schaltfläche Registrieren… an 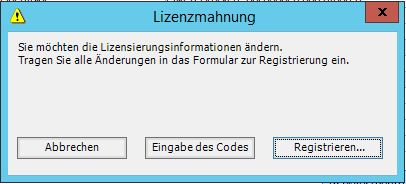 In der folgenden Maske tragen Sie bitte alle erforderlichen Informationen ein (siehe Punkt 4.1 Erste Registrierung)
In der folgenden Maske tragen Sie bitte alle erforderlichen Informationen ein (siehe Punkt 4.1 Erste Registrierung) 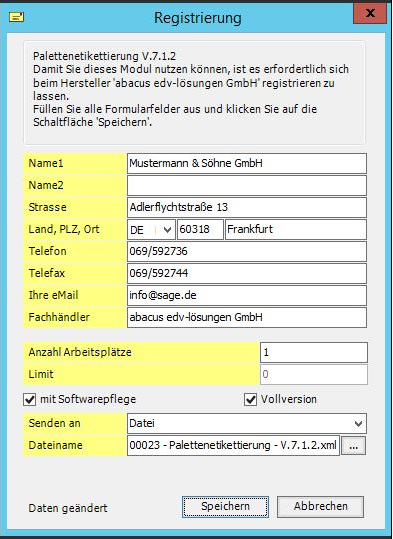 Haben Sie weitere Clients erworben und möchten diese registrieren lassen dann tragen Sie im Feld Anzahl Client die Gesamtanzahl Ihrer Arbeitsplatzlizenzen ein und betätigen die Schaltfläche Speichern. Nachdem Sie von der Firma abacus edv-lösungen GmbH die neue Lizenz erhalten haben. Klicken Sie erneut die Schaltfläche Registrierung im Formular Grundlagen an. Es wird nun ein aktiviert
Haben Sie weitere Clients erworben und möchten diese registrieren lassen dann tragen Sie im Feld Anzahl Client die Gesamtanzahl Ihrer Arbeitsplatzlizenzen ein und betätigen die Schaltfläche Speichern. Nachdem Sie von der Firma abacus edv-lösungen GmbH die neue Lizenz erhalten haben. Klicken Sie erneut die Schaltfläche Registrierung im Formular Grundlagen an. Es wird nun ein aktiviert  Dialogfenster angezeigt in dem Sie den Button Eingabe des Codes anklicken. Im geöffneten Formular Lizenzmahnung klicken Sie auf den Button Eingabe des Codes und wählen Sie die Lizenzdatei aus, die Sie von abacus zurückerhalten haben. Nun wird die Lizenz eingelesen und die Software
Dialogfenster angezeigt in dem Sie den Button Eingabe des Codes anklicken. Im geöffneten Formular Lizenzmahnung klicken Sie auf den Button Eingabe des Codes und wählen Sie die Lizenzdatei aus, die Sie von abacus zurückerhalten haben. Nun wird die Lizenz eingelesen und die Software 
5 Einmalige Arbeiten
5.1 Schichten und Schichtarten
- Schicht anlegen
Öffnen Sie in der Menüleiste der Warenwirtschaft unter dem Menüpunkt Grundlagen den Eintrag Benutzer und klicken Sie die Registerkarte Schicht-Nr. an. Tragen Sie den Schlüssel und die Bezeichnung ein und schließen Sie das Formular.
- Schichtarten anlegen
Schichtarten können Sie ebenfalls in den Grundlagen der Warenwirtschaft unter Grundlagen / Benutzer / Register Schichtarten anlegen. Tragen Sie den Schlüssel, die Bezeichnung ein, über den Button schließen werden die Daten gespeichert und das Formular geschlossen.
Bei Einsatz der PPS sind diese schon vorhanden.
5.2 Einstellungen für den Versandeinheitendatenexport
Für den Versandeinheitendatenexport ist es notwendig, ein Verzeichnis anzulegen. Öffnen Sie dazu den Windows Explorer und legen Sie einen neuen Ordner „Versandeinheiten Export“ in einem selbst bestimmtem Pfad an z.B.
\\SERVER\Office Line\Versandeinheitenexport\
Dieser Ordner muss für die Benutzung freigegeben werden. Legen Sie in dem Ordner ein weiteres Verzeichnis z.B. „Spedition_Palettendaten“ an. Abschließend erstellen Sie eine Netzlaufwerkverbindung mit dem Laufwerksbuchstaben T: auf den Ordner „Versandeinheiten Export“ 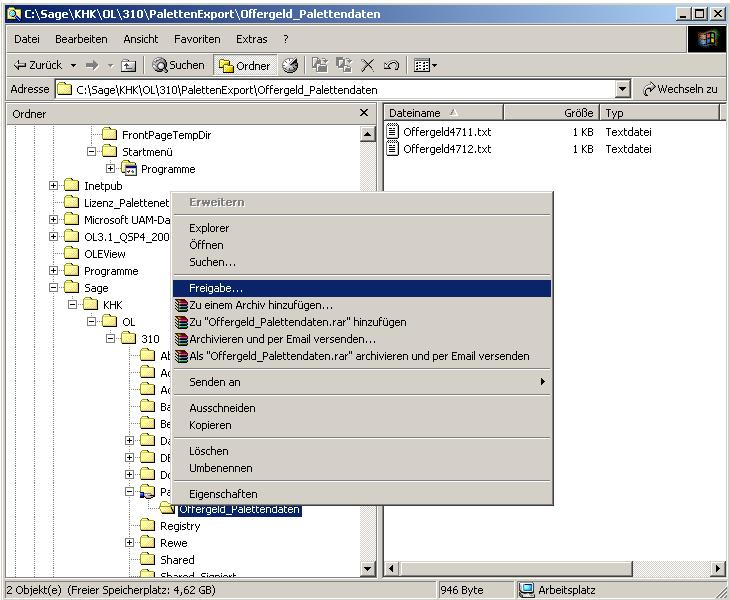
5.3 Einstellungen für Belegdruck
Für den Belegdruck der erfassten Versandeinheiten in der EK- und VK-Belegerfassung werden angepasste Berichte mitgeliefert.
- Installation Belegdruck ohne Anpassungen
Sofern Sie keine eigenen Anpassungen im Belegdruck der Office Line (OLAbfPrintAddIn80.mda) vorgenommen haben, öffnen Sie den Windows Explorer und benennen Sie im Verzeichnis
C:\Program Files (x86)\Sage\Sage 100\8.0\Addin
die Originaldatei OLAbfPrintAddIn80.mda um (z.B. OLAbfPrintAddIn80_ori.mda).
Kopieren Sie aus dem Verzeichnis
C:\Program Files (x86)\Sage\Sage 100\8.0\Belegdruck
die Datei OLAbfPrintAddIn80mit-PalettenKonditionen.mda in das Verzeichnis
C:\Program Files (x86)\Sage\Sage 100\8.0\Addin
und benennen diese Datei in OLAbfPrintAddIn80.mda um.
Melden Sie sich nun an die Office Line an und deinstallieren Sie über System/Zusatzmodule/Schaltfläche Deinstallieren den Belegdruck der Office Line. Schließen Sie die Software, melden Sie sich erneut an und fügen Sie ebenfalls über System / Zusatzmodule/ Button Installieren den Belegdruck (OLAbfPrintAddIn80.mda) wieder hinzu.
Schließen Sie das Programm noch einmal und melden sie sich erneut an.
- Installation Belegdruck mit Anpassungen
Haben Sie Beleganpassungen vorgenommen, können Sie aus der Datei OLAbfPrintAddIn80mitPalettenKonditionen.mda die folgenden Berichte importieren, als Vorlage verwenden und ihre Anpassungen einpflegen:
- rptEKBestellung
- rptVKLieferschein
- abaRptSubPositionenPalettenParentBarCode
- abaRptSubPositionPaletten
- abaRptVKSubPalettenschein
- rptabaSubPrintLadungstraeger
- rptabaVKSubPrintKonditionen
6 Versandeinheiten Etikettierung
6.1 Administration
Im folgenden Abschnitt werden grundlegende Einstellungen erläutert, die für die Arbeit mit dem Programm wichtig sind. Diese Angaben sind einmalig zu erfassen und können bei Bedarf geändert werden.
6.1.1 Grundlagen
Öffnen Sie mit einem Doppelklick im Verzeichnis Versandeinheitenetikettierung / Administration das Formular <Grundlagen>.
Grundlagen Versandeinheitenetikettierung
- Herstellerbezeichnung (Kurzform)
Tragen Sie hier die Kurzbezeichnung des Mandanten ein.
- ILN Betriebsnummer
Tragen Sie in dieses Feld die ersten 7 Ziffern (Landeskennzahl und Betriebsnummer) Ihrer, von der CCG in Köln zugeteilten, ILN-Nummer ein.
- RFID Company Präfix
In diesem Feld werden die Landeskennzahl und die Betriebsnummer für RFID Etiketten eingetragen.
- Format Versandeinheit (NVE)
Hier können Sie verschiedene Anzeige- bzw. Druckformate für die Nummer der Versandeinheit (Versandeinheitennummer) auswählen.
- Format Versandeinheitennummer (Kurzform)
Die Versandeinheitennummer kann 8- bzw. 9-stellig erfasst werden. Wählen Sie eines der zur Verfügung stehenden Formate aus.
- NVE-Reserveziffer
Für die Nummer der Versandeinheit (NVE) ist in diesem Feld die Reserveziffer eingetragen. Die erste Ziffer des Datenfeldes innerhalb der NVE ist die „Undefinierte Verpackungseinheit“. Momentan ist dies eine Reserveziffer und wird immer als „3“ verwendet.
- Eingabemodus
In diesem Feld können Sie den Eingabemodus für das Formular <Versandeinheiten Etikettierung> festlegen. Zur Auswahl stehen die Modi Arbeitsplatz, Fertigungsauftrag, Artikelnummer oder EAN Nummer. Ist z.B. der Arbeitsplatz als Eingabemodus ausgewählt, muss bei der Erstellung der Versandeinheiten – Etiketten im ersten Register des Formulars die Arbeitsplatznummer für den Aufruf des Etikettierungsauftrages eingetragen werden.
- Neue Versandeinheiten sofort scannen / buchen
In diesem Feld können Sie die weitere Verarbeitung der
erstellten Versandeinheiten festlegen. Folgende 4 Möglichkeiten stehen zur Auswahl:
1. Versandeinheiten scannen und buchen
Die Versandeinheiten werden für alle Arbeitsplätze als fertiggestellt gekennzeichnet (gescannt) und es erfolgt eine Lagerbuchung.
2. Versandeinheiten scannen aber nicht buchen
Die Versandeinheiten werden für alle Arbeitsplätze als fertiggestellt gekennzeichnet (gescannt) aber es erfolgt keine Lagerbuchung
3. Versandeinheiten nicht scannen und nicht buchen.
Die Versandeinheiten werden für alle Arbeitsplätze nicht als fertiggestellt gekennzeichnet (gescannt) und es erfolgt auch keine Lagerbuchung
4. vom Arbeitsplatz gesteuert
Für jeden Arbeitsplatz kann im Formular <Arbeitsplätze> die Verarbeitung der Versandeinheiten individuell pro Arbeitsplatz festgelegt werden.
- Kennzeichen für Anbruchpalette
In diesem Feld hinterlegen Sie das Kennzeichen für eine Anbruchpalette im EAN-Barcode.
Grundlagen Versandeinheiten-Etikettierung (Assistent)
- Schnelletikettierung
Diese Einstellung bezieht sich auf die Arbeit mit dem Assistenten für den Etikettendruck. Folgende Möglichkeiten der Auswahl sind vorhanden:
Zulässig:
Es werden nur die Formulare angezeigt, in denen Informationen für den Etikettendruck erfasst werden müssen.
Nicht zulässig:
Über diese Einstellung werden alle Formulare des Druckassistenten angezeigt.
- Standard-Startseite
Hier können Sie die Startseite des Assistenten für den Etikettendruck festlegen.
Standard:
Beim Start wird das erste Formular des Assistenten angezeigt.
Fertigungsauftrag:
Im Assistenten wird das Formular zur Auswahl des Fertigungsauftrages angezeigt.
Artikelnummer:
Beim Start des Assistenten wird das Formular zur Auswahl der Artikel angezeigt.
- Standard-Menge (Versandeinheit)
In diesem Feld können Sie die Anzahl der Etiketten eintragen, die für jeden Artikel gedruckt werden sollen. Ist hier keine Anzahl eingetragen, wird das Formular zur Erfassung der Anzahl im Assistenten angezeigt.
- Standardarbeitsplatz
Über dieses Feld können Sie einen Standardarbeitsplatz für die Erstellung der Versandeinheitenetiketten festlegen.
- Variante für Produktion
Verwenden Sie die Software sage PPS dann wählen Sie über das Drop Down Menü den entsprechenden Eintrag aus. Andernfalls bleibt die Einstellung <keine PPS> stehen.
- Rückmeldung
Bei Verwendung der Software sage PPS wählen sie in diesem Feld die entsprechende Variante der Fertigmeldung aus. Über die Rückmeldung wird für die erzeugten Versandeinheiten des Fertigungsauftrages automatisch eine Lagerbuchung durchgeführt. Nähere Informationen zum Thema Rückmeldung finden sie in der Dokumentation zu sage PPS.
- Lagerbewegungsart
Wählen Sie in diesem Feld die Lagerbewegungsart aus, die beim Erstellen von Versandeinheitenetiketten über den Assistenten durchgeführt werden soll.
- Restmengen von Fert.-Auftrag umlegen
Ist diese Funktion auf zulässig eingestellt, können Restmengen von Fertigungsaufträgen auf den nächsten Fertigungsauftrag umgelegt werden. Reicht z.B. die Restmenge eines zu erzeugenden Artikels im Fertigungsauftrag nicht mehr für eine Palette, wird die Restmenge der bereits gefertigten Menge für den nächsten Fertigungsauftrag angepasst bis die Gesamtmenge der zu erzeugenden Artikel für den Fertigungsauftrag erreicht ist.
- Belegspeicherung vor Druck (EK) und (VK)
Über diesen Eintrag können Sie die Belegspeicherung vor dem Etikettendruck aktivieren. Ist der Eintrag „Zulässig“ ausgewählt, wird vor dem Etikettendruck aus der Belegerfassung der Beleg gespeichert.
Etikett für MischPaletten / Kommissionierung
Möchten Sie über die Versandeinheitenetikettierung Mischpaletten erstellen und kommissionieren, wählen Sie in den Grundlagen den entsprechenden Drucker und Bericht aus. Weiterhin tragen Sie die Anzahl der zu druckenden Etiketten pro Versandeinheit ein, legen fest ob eine Druckvorschau angezeigt werden soll und wählen den Arbeitsplatz für die Kommissionierung aus.
RFID Etikett für Kommissionierung
- Drucker / Bericht
In diesen Feldern können Sie den Drucker und den Bericht für den Druck von RFID Etiketten zuweisen.
- Etikett für Versandeinheit (Vater):
Hier können Sie die Einstellungen für den Druck von Etiketten von sogenannten „Versandeinheiten (Vater)“ vornehmen. Diese enthalten weitere Versandeinheiten. In den entsprechenden Feldern können der Drucker, der Bericht, die Anzahl der Etiketten, die Anzeige einer Druckvorschau sowie der Arbeitsplatz für den Etikettendruck eingestellt werden.
Produktion – Verarbeitung gescannter Versandeinheiten
- Variante für Produktion
Wählen Sie in diesem Feld die Variante für die Produktion der Versandeinheitenetiketten aus. - keine PPS – Im Schichtleiterarbeitsplatz ist unter Optionen der Eintrag „Versandeinheitenfertigungs-aufträge“ aktiviert. Über dieses Formular können Sie Fertigungsaufträge für die Versandeinheitenartikel erzeugen und einlasten um Etikettierungsaufträge anzulegen und zum Etikettieren freizugeben. - Sage Produktion – Fertigungsaufträge werden automatisch erstellt und eingelastet. - Interne Fertigungsaufträge – Wenn eine Bestelldisposition für Produktionsstücklisten erfolgt werden interne Fertigungsaufträge erstellt. Diese Fertigungsaufträge können über das Formular <Fertigungsaufträge> bearbeiten> bearbeitet und eingelastet werden.
- Rückmeldung durch Timer
In diesem Feld können Sie die zeitgesteuerte Verarbeitung der gescannten Versandeinheiten im Schichtleiterarbeitsplatz einstellen.
- Rückmeldung durch FA beenden
Diese Einstellung bucht die zusammengefassten Materialentnahmen nach dem eingestellten Rückmeldungstyp
- Material-RM mit Dialog
Über diese Funktion erfolgt die Material Rückmeldung mit einem zusätzlichen Dialog.
- Lagerbewegungsart für gescannte VEs
Das Scannen von Versandeinheiten erzeugt eine Lagerzugangsbuchung. Hier kann die dafür vorgesehene Lagerbewegungsart eingestellt werden. Zu empfehlen ist die Einstellung SF (Zugang, Fertigungsauftrag sofort).
- gescannte Versandeinheiten verarb. Intervall [Sek.]
Hier können Sie die Zeit verändern, in der periodisch im Schichtleiterarbeitsplatz gescannte Versandeinheiten zu Lagerbuchungen verarbeitet werden sollen. Eine sehr kurze Zeit stört die Arbeit im Schichtleiterarbeitsplatz.
- Verarbeitung mit Fortschrittsanzeige
Keine Anzeige:
Beim Verarbeiten der Versandeinheiten wird kein Laufbalken und keine Statuszeile angezeigt.
Statustext:
In der Statuszeile unterhalb des Formulars wird angezeigt, dass Versandeinheiten verarbeitet werden.
Fortschrittsanzeige:
Bei der Verarbeitung der Versandeinheiten wird ein Laufbalken angezeigt.
- Verarbeitung mit Serialisierung
Vor jeder Verarbeitung und Lagerbuchung wird gewartet, ob noch Buchungen aus EK- und VK-Belegen anstehen, um den Ablauf in diesen Bereichen nicht zu beeinflussen
- Versandeinheiten-Herstellungsdatum
In diesem Feld können Sie festlegen, welches Datum beim Etikettendruck verwendet werden soll.
Scandatum:
Auf dem Etikett der Versandeinheit wird das Datum der Fertigstellung der Versandeinheit gedruckt.
Druckdatum:
Es wird das Datum des Etikettendrucks der Versandeinheit gedruckt.
Logopack-Import
- Wenn VE bereits vorhanden
Wenn die Nummer der Versandeinheit bereits vorhanden ist, kann hier festgelegt werden, wie der Import der Versandeinheiten vom Logopack erfolgen soll.
Vorhandene Palette überschreiben:
Die vorhandene Versandeinheit wird überschrieben.
Palette nicht importieren:
Die Versandeinheit wird auf importiert gesetzt aber nicht überschrieben.
Chargensuche für PPS-Materialentnahme
- Autom. Suche älteste Charge
Hier können Sie einstellen, ob die automatische Suche nach der ältesten Charge bei der Materialentnahme gewünscht ist oder nicht.
Zulässig:
Bei der Materialentnahme wird die älteste Charge auf dem Scanner angeboten.
Nicht zulässig:
Es ist bei der Materialentnahme die Charge auszuwählen.
- Entnahme Lager
Hier können Sie festlegen, wie die Materialentnahme der Artikel erfolgen soll.
Lager der FA-Position:
Das im Fertigungsauftrag für die Materialentnahme festgelegte Lager wird verwendet.
Alle disponiblen Lager:
Bei Materialentnahme kann aus allen zur Verfügung stehenden Dispositionslagern eine Auswahl getroffen werden.
- neue Chargen sofort freigeben
Die Einstellung „zulässig“ bedeutet, dass neue Chargen keiner Freigabe bedürfen, sondern sofort mit einem Lieferschein gebucht werden können. Bei der Einstellung „nicht zulässig“ erhalten alle Versandeinheiten und Chargen zuerst den Status „unbeprobt“ und müssen freigegeben sein, bevor sie verkauft werden können.
- VEs ohne Charge sofort freigeben
In diesem Feld können Sie auswählen, ob Versandeinheiten ohne Chargen sofort freigegeben werden.
- Arbeitsplatz-Zuordnung
Dies ist eine Übersetzungstabelle zur Zuordnung der Arbeitsplatznummern an externe Quellen z.B. SPS per Taster in die Office Line. Den über dieses Formular zugeordneten Arbeitsplätzen werden später die Fertigungsaufträge zur Erstellung der Versandeinheitenetiketten zugewiesen.
6.1.2 Arbeitsplätze
Bei Verwendung der Sage Produktion werden in diesem Formular alle in der PPS angelegten Arbeitsplätze angezeigt. Für den Einsatz der Versandeinheiten Etikettierung zusammen mit dem Sage Modul <Interne Fertigungsaufträge> können Sie hier über die Schaltfläche „Neu“ die Arbeitsplätze anlegen, von denen etikettiert werden soll. Diese stehen dann im Formular <Schichtleiterarbeitsplatz> für die Freigabe zum Etikettieren zur Auswahl.
Für jeden Arbeitsplatz kann im Register „Versandeinheiten – Etikettierung> festgelegt werden, wie die Versandeinheiten verarbeitet werden sollen. Es stehen folgende Möglichkeiten der Verarbeitung zur Verfügung:
- nicht scannen / buchen
Mit dieser Einstellung wird die Versandeinheit nicht als fertiggestellt gescannt und auch es erfolgt keine Lagerbuchung.
- fertig scannen / nicht buchen
Bei dieser Auswahl erfolgt das Scannen der Fertigstellung der Versandeinheit aber es wird keine Lagerbuchung durchgeführt.
- Fertig scannen / buchen
Über diese Auswahl wird die Versandeinheit als fertiggestellt gekennzeichnet (gescannt) und es erfolgt eine Lagerbuchung.
Ist im Formular keine Auswahl möglich, überprüfen Sie die Grundlagen der Versandeinheiten Etikettierung. Im Feld „neue VE’s sofort scannen/buchen“ muss der Eintrag „vom Arbeitsplatz gesteuert“ ausgewählt sein.
6.1.3 Automatische Schichtwechsel
Über dieses Formular können Sie für jeden Wochentag einen automatischen Schichtwechsel für die Erstellung und Etikettierung von Versandeinheiten festlegen. Mit OK werden die eingetragenen Daten gespeichert.
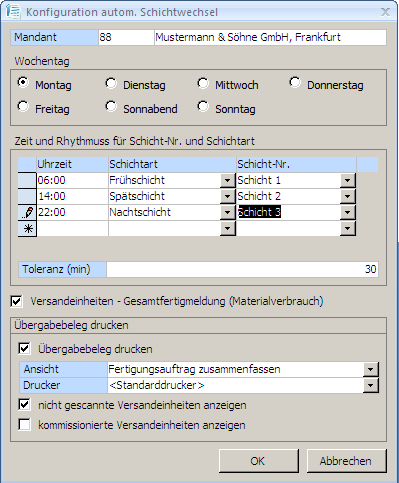 Mandant:
Mandant:
In diesem Feld wird der angemeldete Mandant angezeigt.
Wochentag:
Klicken Sie den Wochentag an um nachfolgend die Angaben für den Schichtwechsel festzulegen.
Zeit und Rhythmus für Schicht-Nr. und Schichtart:
Tragen Sie die Uhrzeit des Schichtbeginns ein und wählen die entsprechende Schichtart und Schicht-Nr. aus. Zur Auswahl stehen die in den Grundlagen der Warenwirtschaft angelegten Schichtarten und Schicht-Nummern.
Toleranz (min):
In diesem Feld können Sie den Toleranzwert für den Schichtwechsel festlegen. Standardmäßig sind 30 Minuten Toleranz eingetragen. Das heißt der Schichtwechsel erfolgt mit dem eingetragenen Schichtbeginn zuzüglich der 30 Minuten Toleranz. Wird die Toleranz mit 0 angegeben, erfolgt der Schichtwechsel ab dem erfassten Schichtbeginn.
Versandeinheiten – Gesamtfertigmeldung:
Hier können sie die Gesamtfertigmeldung der Versandeinheiten aktivieren oder deaktivieren.
Übergabebeleg drucken:
Durch aktivieren dieses Feldes wird ein Übergabebeleg für den Schichtwechsel gedruckt.
Weiterhin ist es möglich, eine Übersicht über nicht gescannte und / oder kommissionierte Versandeinheiten zu drucken.
6.1.4 Schnelländerung Versandeinheiten - Etikettierung Artikelstamm
Über diese Funktion haben Sie die Möglichkeit, die Einstellungen für den Druck von Versandeinheitenetiketten von einem Vorlageartikel auf alle ausgewählten Artikel zu übernehmen.
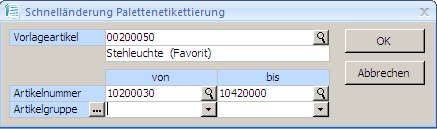
6.2 Versandeinheiten-Etikett bearbeiten
Im folgenden Abschnitt wird die Bearbeitung bzw. Erfassung der für das Versandeinheiten - Etikett notwendigen Informationen wie EAN-Nummer, Mengen, Mindesthaltbarkeit und Gewicht beschrieben. Öffnen Sie dazu den Artikelstamm der Warenwirtschaft und suchen Sie den Artikel, der auf den Versandeinheiten angegeben werden soll. Wird dieser Artikel in der Maske angezeigt, wählen Sie über die Schaltfläche Optionen den Menüeintrag Versandeinheiten - Etikettierung aus. Es öffnet sich das Formular <Versandeinheiten- Etikett bearbeiten>.
Im ersten Register <Versandeinheiten- Etikett> können Sie Einstellungen für den Etikettendruck und die notwendigen EAN-Nummern erfassen bzw. bearbeiten. Die Artikelnummer und Artikelbezeichnung werden bereits angezeigt.
- Etikettendruck / Bericht
Hier können Sie das Format für das Versandeinheitenetikett auswählen. Neben angepassten Berichten steht Ihnen als Standardbericht für das EAN-128-Etikett der Bericht <rptEtikettPalette_EAN128_15x21cm> zur Verfügung.
- Etikettendruck / Drucker
In diesem Feld können Sie den Drucker auswählen, auf dem die Versandeinheitenetiketten gedruckt werden sollen. Es werden alle Drucker, die unter dem Betriebssystem Windows eingerichtet bzw. freigegeben sind angezeigt.
- Etikettendruck / Anzahl Etiketten
Tragen Sie hier die entsprechende Anzahl der zu druckenden Etiketten je Palette ein.
Die Informationen für den Etikettendruck können Sie auch über den Artikelstamm / Optionen / Menüeintrag <Versandeinheitenetikett zuordnen> erfassen bzw. bearbeiten.
- EAN-Nummer / Verbrauchereinheit
In dieses Feld tragen Sie die EAN-Nummer der Verbrauchereinheit, in der der Artikel ausgeliefert wird, ein.
- EAN-Nummer / Handelseinheit
Hier ist die EAN-Nummer der Handelseinheit, in der ein Versandeinheitenartikel verkauft wird, einzutragen.
- EAN-Nummer / Palette
Tragen Sie in dieses Feld die EAN-Nummer der Palette ein.
- Abweichender NVE-Nummernkreis
Wenn Versandeinheitennummern aus einem gesonderten Nummernkreis erstellt werden (z.B. bei einer Auftragsproduktion für einen anderen Hersteller), können Sie hier die ILN Nummer des anderen Herstellers eintragen.
Wechseln Sie zur weiteren Erfassung bzw. Bearbeitung der Etikettenstammdaten in das Register Mengen.
Tragen Sie in dieser Maske die entsprechenden Mengen bzw. Anzahlwerte ein und wählen Sie die entsprechenden Mengeneinheiten aus. Über den Button OK werden die Werte gespeichert 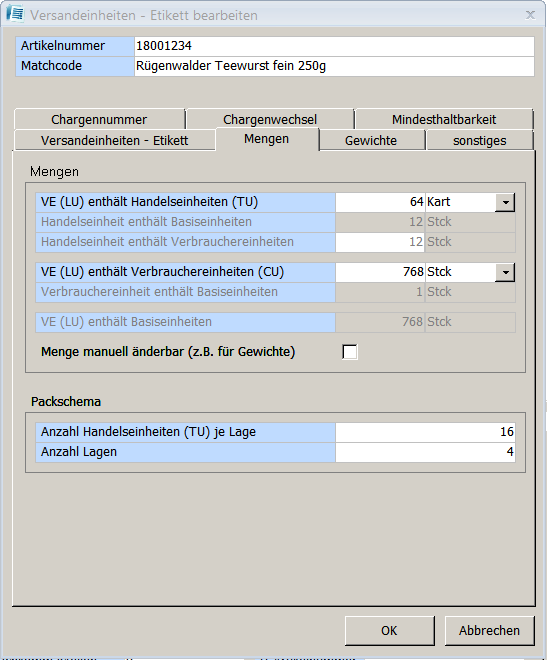
- Menge manuell änderbar (z.B. für Gewichte)
Ist diese Funktion aktiviert, können Sie im Etikettierungs-Assistenten die Menge für Gewichte ändern.
Im Register Gewichte werden die Brutto- und Nettogewichte je Handelseinheit erfasst.
Tragen Sie in dem Register die entsprechenden Werte ein 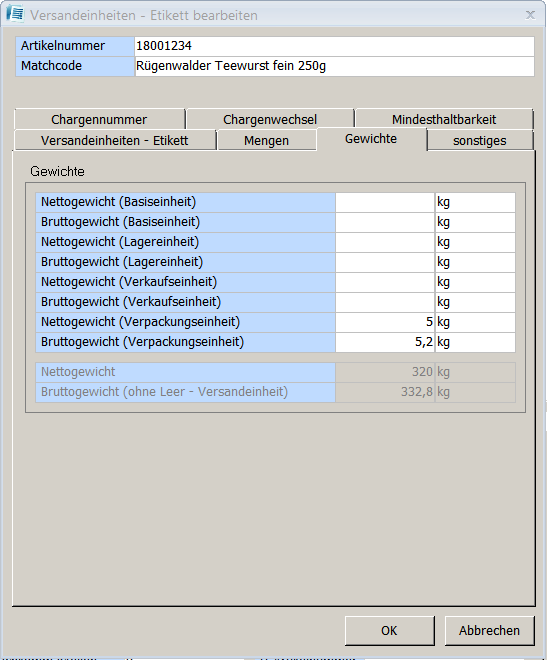
- Bruttogewicht je Handelseinheit (Basis-, Lager-, Verkaufs- und Verpackungseinheit)
Das hier eingetragene Bruttogewicht dient zur Berechnung des Bruttogewichtes der Palette (Bruttogewicht je Handelseinheit x Menge der Handelseinheit je Palette + Gewicht der Palette).
- Nettogewicht je Handelseinheit (Basis-, Lager-, Verkaufs- und Verpackungseinheit)
Geben Sie in diesem Feld zur Berechnung des Nettogewichts der Palette, das Nettogewicht der Handelseinheit an.
Zur Erzeugung der Chargennummer können Sie im folgenden Register spezielle Regelungen festlegen.
- Regel für Bildung der Chargennummer
Die Chargennummer kann ohne Regel, das heißt durch manuelle Eingabe oder numerisch fortlaufend gebildet werden. Wählen Sie im Feld die entsprechende Regel aus.
- Präfix
Weiterhin kann die Chargennummer mit einem Präfix gebildet werden, welches Sie in diesem Feld eintragen können.
- Suffix
Soll die Chargennummer ein Suffix enthalten tragen Sie die gewünschten Zeichen in diesem Feld ein.
- Chargenberechnung nach Sonderregel
Dieses Feld ermöglicht eine AddIn - Einbindung für spezielle Regeln.
- Eingabeaufforderung bei neuer Charge
Ist dieses Feld aktiviert, wird beim Versandeinheiten- Etikettendruck ein Fenster zu Chargennummerneingabe angezeigt.
- Chargendialog anzeigen
Wenn diese Funktion aktiviert ist, wird bei der Versandeinheitenerzeugung der Chargendialog angezeigt.
Chargenwechsel
In diesem Register können Sie festlegen, wann ein Chargenwechsel erfolgt. Zur Erstellung eines Chargenetiketts für die Qualitätssicherung können Sie außerdem die Druckinformationen (Bericht, Drucker, Anzahl Etiketten) auswählen 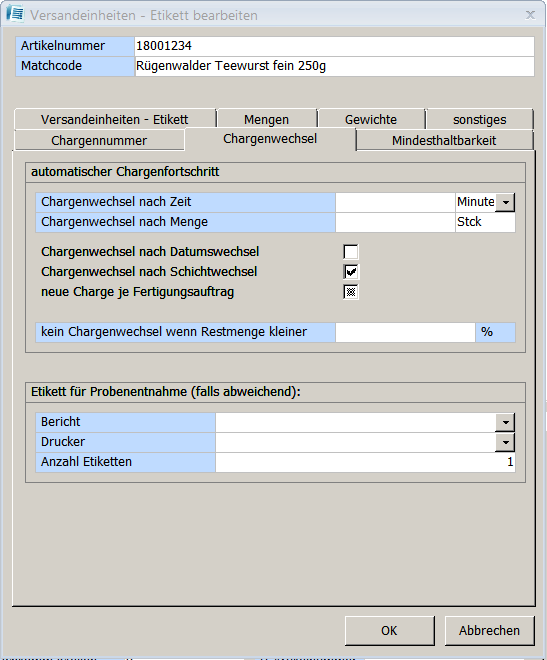
Im nächsten Register haben Sie die Möglichkeit, Informationen zur Berechnung des Mindesthaltbarkeitsdatums (MHD) auf dem Versandeinheiten- Etikett zu erfassen bzw. zu bearbeiten 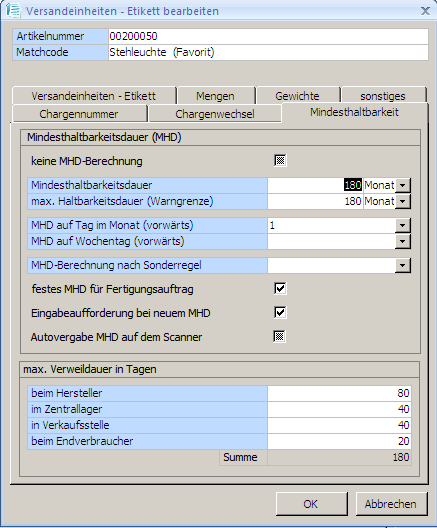
- Mindesthaltbarkeitsdauer (MHD) / Verfallsdatum
Tragen Sie die für den Artikel geltende Mindesthaltbarkeitsdauer in das entsprechende Feld ein.
- Max. Haltbarkeitsdauer (Warngrenze)
In diesem Feld können Sie eine max. Haltbarkeitsdauer eintragen.
- MHD auf Tag im Monat (vorwärts)
Hier haben Sie die Möglichkeit eine MHD auf einen festen Tag im Monat (vorwärts berechnend) festzulegen.
- MHD auf Wochentag (vorwärts)
Weiterhin können Sie in diesem Feld ein MHD auf einen festen Wochentag (vorwärts berechnend) eintragen.
- MHD-Berechnung nach Sonderregel
Über dieses Feld können Sie eine MHD-Berechnung nach einer Sonderregel einstellen. Das Verfallsdatum wird dann z.B. auf das Monatsende mit dem 15. als Stichtag berechnet.
- Festes MHD für Fertigungsauftrag
Ist dieses Feld aktiviert, wird das MHD im Fertigungsauftrag festgehalten und es erfolgt kein MHD-Wechsel, falls dieser Fertigungsauftrag über mehrere Tage produziert wird.
- Eingabeaufforderung bei neuem MHD
Über diese Funktion wird bei der Erzeugung von Versandeinheiten ein Fenster für die Eingabe einer neuen Mindesthaltbarkeitsdauer (MHD) angezeigt.
- max. Verweildauer in Tagen
Auf der Basis der Mindesthaltbarkeitsdauer können Sie die maximale Verweildauer des Artikels von der Herstellung bis zum Endverbraucher in Tagen angeben. Speichern Sie die erfassten Daten über die Schaltfläche OK.
Im Register Sonstiges können Sie einen Preis für den Andruck auf dem Versandeinheiten- Etikett (z.B. MIGROS / Schweiz) hinterlegen sowie den Artikel als Versandeinheiten- Artikel zur Verwendung in der Belegerfassung kennzeichnen 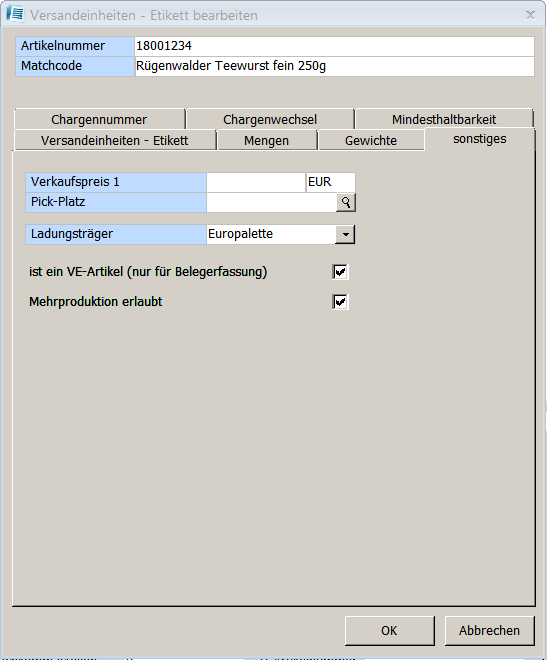
- Verkaufspreis1
Möchten Sie auf dem Versandeinheiten- Etikett auch den Preis für den Endkunden drucken, tragen Sie den entsprechenden Preis im Feld „Verkaufspreis 1“ ein.
- Pick-Platz
In diesem Feld können Sie den Arbeitsplatz an dem die Kommissionierung für den Artikel erfolgt, zuordnen.
- Ladungsträger
Über dieses Feld können Sie den Ladungsträger auswählen, auf dem der produzierte Artikel verpackt wird.
- ist ein Versandeinheiten-Artikel (für Belegerfassung)
Dieses Feld muss aktiviert sein, sonst ist keine Erfassung von Versandeinheiten dieses Artikels in der Belegerfassung möglich.
- Mehrproduktion erlaubt
Ist diese Funktion aktiviert, wird bei der Erzeugung von Versandeinheiten die Sollmenge nicht berücksichtigt.
Die erfassten Daten werden ebenfalls über den Button OK gespeichert.
6.3 Versandeinheitenetikettierung über Fertigungsauftrag
6.3.1 Schicht erstellen bzw. wechseln
Versandeinheitenetiketten werden auf der Basis von Fertigungs-aufträgen gedruckt, die einer Schicht (Früh-, Spät-, Nachtschicht) zu geordnet werden. Bevor Sie mit der Erstellung von Fertigungsaufträgen und dem damit verbundenen Etikettendruck beginnen, muss ein Schichtwechsel erfolgen. Öffnen Sie aus dem Regiezentrum unter Versandeinheitenetikettierung das Formular.
Schicht erstellen
Klicken Sie die Schaltfläche Neue Schicht an, wählen Sie die entsprechende Schichtart und Schicht-Nr. aus und legen Sie den Schicht-Beginn fest. Mit der Taste OK werden Ihre Angaben gespeichert und die Schicht begonnen. Im Formular <Schichtleiter Arbeitsplatz> wird die aktive Schicht-Nr. angezeigt.
Schicht wechseln
Öffnen Sie das Formular <Schichtwechsel>, wählen Sie die entsprechende Schicht-ID aus und bestätigen Sie die Auswahl mit der Taste OK. Für einen Schichtwechsel können Sie auch einen Übergabebeleg drucken.
Versandeinheiten-Gesamtfertigmeldung (Materialverbrauch)
Ist dieses Feld aktiviert, wird der Materialverbrauch bei der Gesamtfertigmeldung des Fertigungsauftrages gebucht.
6.3.2 Fertigungsauftrag anlegen bzw. bearbeiten (interne FA)
Öffnen Sie im Regiezentrum unter dem Menüpunkt Versandeinheitenetikettierung das Formular Schichtleiterarbeitsplatz. In dieser Maske klicken Sie auf die Schaltfläche Optionen und wählen den Menüeintrag Versandeinheiten-Fertigungsaufträge…. Das Formular Fertigungsaufträge bearbeiten wird geöffnet. 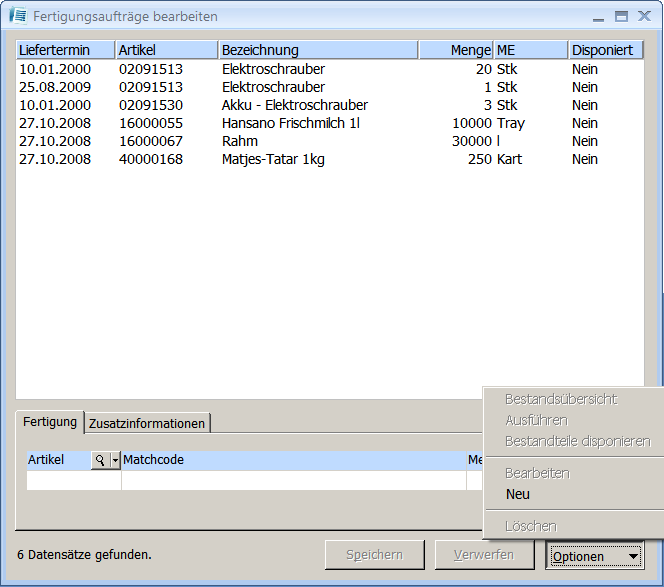
Bei Verwendung der Software sagePPS steht Ihnen diese Funktion nicht zur Verfügung. Die Fertigungsaufträge werden in diesem Falle in der PPS angelegt und alle eingelasteten, nicht beendeten Fertigungsaufträge werden im Schichtleiterarbeitsplatz angezeigt.
Fertigungsauftrag anlegen
Wählen Sie über den Button Optionen den Eintrag Neu aus. Suchen Sie den entsprechenden Artikel über die geöffnete Suchmaske. Der Artikel wird im Register Fertigung (unterer Teil des Formulars) angezeigt. Tragen Sie nun die richtige Sollmenge ein. Gegebenenfalls können Sie ergänzende Informationen im Register Zusatzinformationen erfassen. Die Artikel-Bezeichnung
und die Artikelgruppe werden standardmäßig angezeigt.
Bestätigen Sie die Angaben über die Schaltfläche Speichern.
Fertigungsauftrag bearbeiten
Markieren Sie den zu bearbeitenden Fertigungsauftrag und wählen Sie über Optionen den Menüeintrag Bearbeiten aus. Die Daten des Auftrages werden im Register Fertigung angezeigt. Sie können nun die gewünschten Änderungen vornehmen. Über den Button Speichern werden die Änderungen übernommen.
Fertigungsauftrag ausführen (einlasten)
Über Optionen wählen Sie den Eintrag Ausführen. Diese Funktion setzt ein Kennzeichen (Eingelastet = Ja), dass sich der Auftrag im Fertigungsprozess befindet.
Fertigungsauftrag beenden
Diese Funktion hebt die Kennzeichnung (Eingelastet = Ja wird auf Nein gesetzt), eines sich im Fertigungsprozess befindlichen Auftrages wieder auf. Zur Ausführung dieser Funktion wählen Sie unter Optionen den Eintrag Beenden aus.
Fertigungsauftrag löschen
Um einen Fertigungsauftrag zu löschen, markieren Sie diesen und wählen unter Optionen den Eintrag löschen aus.
Ein Fertigungsauftrag muss immer eingelastet sein bevor er für den Etikettendruck freigegeben werden kann.
6.3.3 Etikettierungsauftrag anlegen und beenden
Nachdem der Fertigungsauftrag eingelastet ist, muss für diesen Auftrag ein Etikettierungsauftrag angelegt werden.
Öffnen Sie dazu aus dem Regiezentrum unter Versandeinheitenetikettierung das Formular Schichtleiter Arbeitsplatz .\ 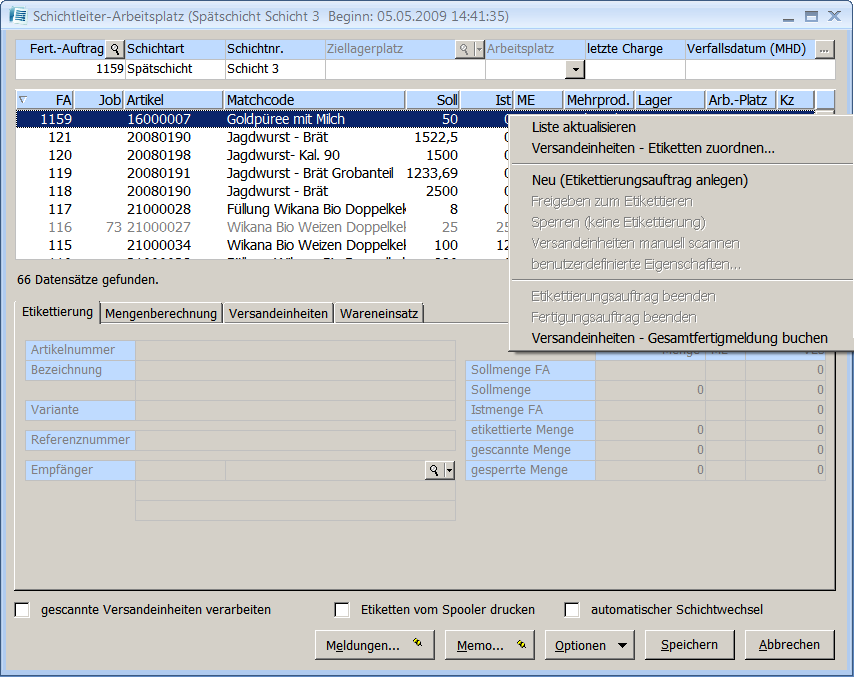
Etikettierungsauftrag anlegen
Geben Sie im Feld <Fert. Auftrag> die Nummer des Auftrages ein, für den ein Etikettierungsauftrag erstellt werden soll. Sie können den entsprechenden Auftrag auch über die Suchfunktion suchen. Markieren Sie den im Formular angezeigten Auftrag und wählen Sie aus dem Kontextmenü (rechte Maustaste) den Eintrag Neu (Etikettierungsauftrag anlegen) aus. Die Meldung „Der aktuelle Datensatz wurde geändert. Möchten Sie die Änderung übernehmen?“ bestätigen Sie mit Ja. Andernfalls wird der Vorgang abgebrochen. Der Etikettierungsauftrag wird nun zu der Liste der bereits bestehenden Aufträge hinzugefügt und im Formular <Schichtleiter-Arbeitsplatz> angezeigt. Im unteren Teil des Formulars werden die für das Versandeinheitenetikett notwendigen Informationen angezeigt und können gegebenenfalls bearbeitet werden.
Etikettierungsauftrag als beendet kennzeichnen (keine Etikettierung)
Über diesen Menüeintrag können Sie Etikettierungsaufträge beenden. Diese Aufträge stehen für den Etikettendruck nicht mehr zur Verfügung. In der Liste der Etikettierungsaufträge sind sie schwarz gekennzeichnet und haben kein Lager, keine Arbeitsplatz Nr. (Spalte Maschine) sowie kein Kennzeichen für den Etikettendruck (Spalte KZ ohne A = Aktiv). Möchten Sie diese Aufträge wieder aktivieren, so muss ein neuer Etikettierungsauftrag angelegt werden.
Fertigungsaufträge als „beendet“ kennzeichnen
Fertigungsaufträge, die eingelastet sind und für die ein Etikettierungsauftrag angelegt wurde, können mit dieser Funktion komplett beendet werden (Entfernen des Fertigungs- und Etikettierungsauftrages).
Liste aktualisieren
Diese Funktion aktualisiert die Liste der Etikettierungsaufträge im Formular.
Versandeinheiten-Etiketten zuordnen
Dieser Menüeintrag öffnet ein Formular zur Änderung der Informationen für den Etikettendruck (Drucker, Bericht Anzahl der Etiketten).
Versandeinheiten manuell scannen
Über diesen Eintrag können Sie die produzierten Versandeinheiten manuell, das bedeutet ohne Verwendung eines mobilen Gerätes, scannen (Kenzeichnung der Fertigstellung). Der Etikettierungsauftrag muss dazu freigegeben und über das Formular Versandeinheitenetikettierung müssen für die produzierten Versandeinheiten Etiketten gedruckt sein. Dann sind diese Versandeinheiten im Register sichtbar und können gescannt werden. Beim Scannvorgang wird die Lagerbuchung, die in den Grundlagen der Versandeinheitenetikettierung eingestellt ist, ausgeführt. Diese Funktion ist nur notwendig, wenn Sie nicht mit mobilen Datenerfassungsgeräten arbeiten.
6.3.4 Freigeben zum Etikettieren bzw. Sperren
Dieser Abschnitt beschreibt die Freigabe und Sperrung eines Auftrages zum Etikettieren.
Freigeben zum Etikettieren
Zur Freigabe eines Etikettierungsauftrages für den Etikettendruck öffnen Sie das Formular Schichtleiter Arbeitsplatz, markieren den entsprechenden Auftrag und geben das Ziellager, den Ziellagerplatz und die Arbeitsplatznummer an. Über das Kontextmenü (rechte Maustaste) wählen Sie den Menüeintrag Freigeben zum Etikettieren aus 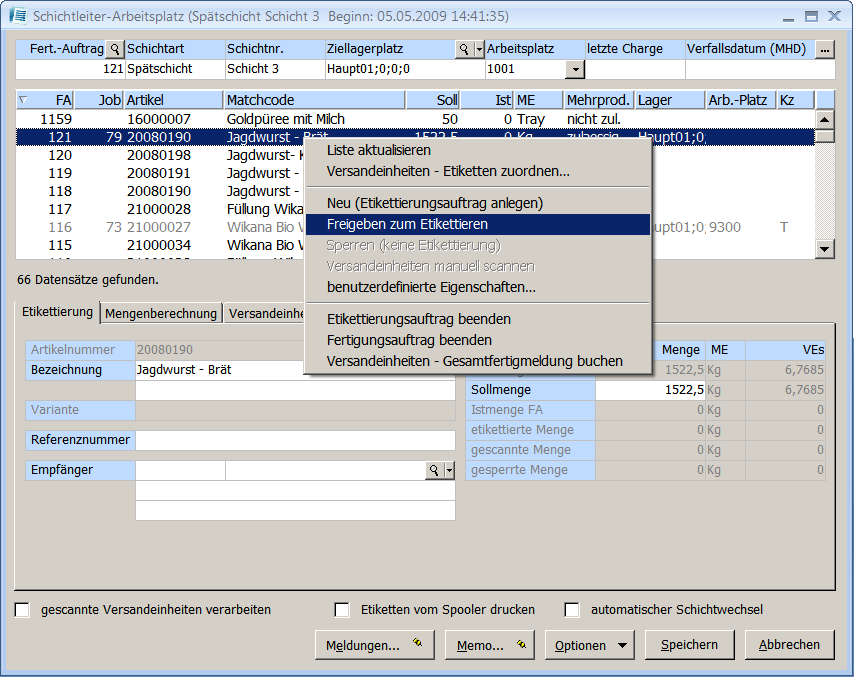
Für den Etikettendruck freigegebene Aufträge sind im Formular rot und nicht freigegebene bzw. beendete Aufträge schwarz gekennzeichnet.
Einem Arbeitsplatz kann nur ein Fertigungsauftrag zu geordnet werden. Ist dem Arbeitsplatz bereits ein Fertigungsauftrag zugewiesen, können Sie durch Bestätigung der darauf hinweisenden Meldung mit Ja die alte Zuweisung aufheben und den Arbeitsplatz neu zu ordnen. Eine Bestätigung mit Nein bricht den Vorgang ab.
Sperren (keine Etikettierung)
Mit dieser Funktion können Sie freigegebene Etikettierungsaufträge sperren. Gesperrte Aufträge haben in der Liste der Etikettierungsaufträge keine Arbeitsplatz Nr. (Spalte Maschine) und kein Kennzeichen der Freigabe zum Etikettieren (Spalte KZ ohne A), da diese Aufträge schon einmal freigegeben waren, bleiben sie in der Liste rot gekennzeichnet.
6.3.5 Etikettierungsauftrag bearbeiten
Um einen Etikettierungsauftrag zu bearbeiten, geben Sie diesen vorher zur Etikettierung frei. Dann markieren Sie den zu bearbeitenden Auftrag. Im unteren Teil des Formulars können Sie die Artikelbezeichnung, den Empfänger sowie die Sollmenge ändern. Die Versandeinheitenanzahl wird bei geänderter Sollmenge automatisch neu berechnet.
Im nächsten Register können Sie Gewichts- und Mengenangaben sowie EAN - Nummern der VE (Versandeinheit), der Handels- und der Verbrauchseinheit ändern 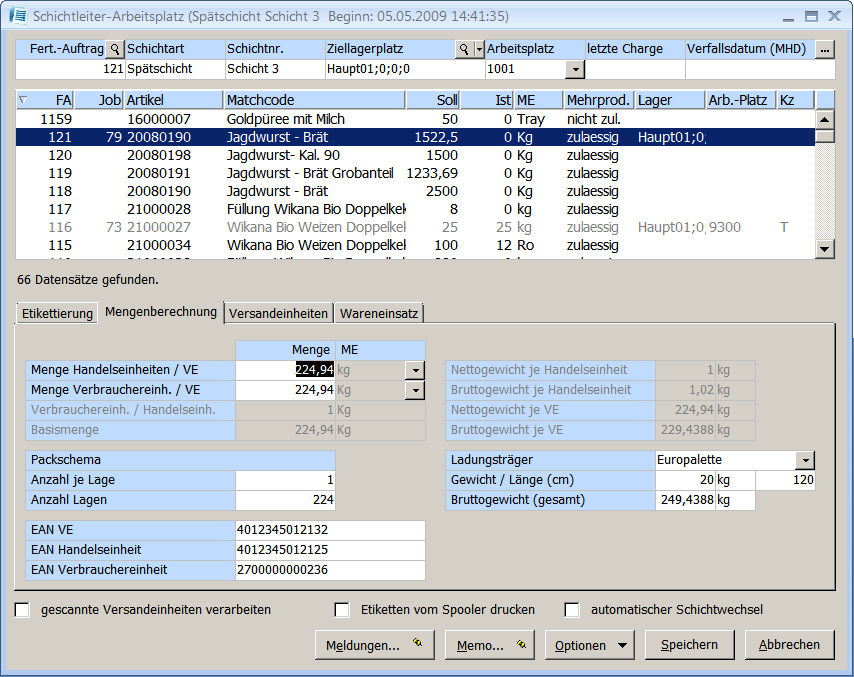
Im Register Versandeinheiten haben Sie die Möglichkeit, die Stammdaten der produzierten Palette zu ändern und die Palette einer Transporteinheit zu zuordnen bzw. die Transporteinheit zu schließen. Die Versandeinheit ist produziert wenn über das Formular Versandeinheitenetikettierung ein Etikett dafür erstellt wurde. \ 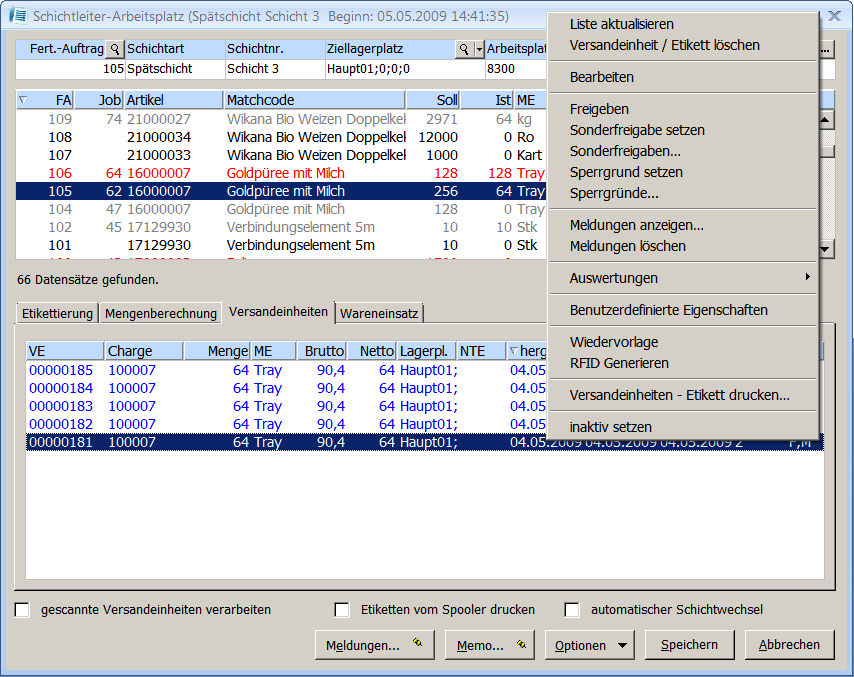
Versandeinheiten bearbeiten
Wählen Sie dazu über das Kontextmenü (rechte Maustaste) den Eintrag Bearbeiten aus. Es erscheint das Formular <Versandeinheiten Stammdaten>. Weitere Informationen zur Bearbeitung der Versandeinheitenstammdaten finden Sie unter Punkt 8.1 der Dokumentation.
Versandeinheiten / Etikett löschen
Ist zum Beispiel ein Etikett gedruckt worden, dass aber nicht lesbar ist, können Sie den gleichnamigen Eintrag im Kontextmenü diese Versandeinheit löschen. Gelöschte Versandeinheiten erhalten ein „L“ in der Spalte Kennzeichen und werden inaktiv (Schrift grau) in der Liste angezeigt.
Versandeinheiten / Etikett manuell scannen
Über diese Funktion können Sie produzierte Versandeinheiten manuell scannen (ohne Verwendung eines mobilen Gerätes). Der Etikettierungsauftrag muss dazu freigegeben und über das Formular Versandeinheitenetikettierung müssen für die produzierten Versandeinheiten Etiketten gedruckt sein. Dann sind diese Versandeinheiten im Register sichtbar und können gescannt werden. Beim Scannvorgang wird die Lagerbuchung, die in den Grundlagen der Versandeinheitenetikettierung eingestellt ist, ausgeführt. Diese Funktion ist nur notwendig, wenn Sie nicht mit mobilen Datenerfassungsgräten arbeiten.
Sperrgrund setzen
Ist es erforderlich eine Palette zu sperren, wählen Sie den Menüeintrag Sperrgrund setzen und wählen im anschlie-ßenden Unterformular den entsprechenden Sperrgrund aus. Die Palette erhält dann das Kennzeichen „S“ (Spalte <Kz>).
Sperrgründe
Hier haben Sie ebenfalls die Möglichkeit, über das Kontextmenü eine Palette zu sperren oder freizugeben.
Versandeinheiten freigeben
Über den Eintrag Freigeben können Sie gesperrte oder ungeprüfte Versandeinheiten freigeben. In der Spalte „Kz“ (Kennzeichen) erhalten diese Versandeinheiten ein „F“.
Transporteinheit bearbeiten
Um eine Transporteinheit zu bearbeiten bzw. zu zuordnen, markieren Sie die noch nicht gescannte Versandeinheit und wählen Sie den Menüeintrag Transporteinheit bearbeiten aus. Tragen Sie nun die entsprechende Nummer der Transporteinheit in das Unterformular ein. Bestätigen Sie die Eingabe mit der Taste OK. In der Spalte „NTE“ wird die Transporteinheit eingetragen. Nach der gleichen Vorgehensweise können Sie vorhandene Transporteinheiten ändern.
Transporteinheit schließen
Transporteinheiten, deren Ladekapazität erreicht ist, können Sie über diesen Eintrag schließen. Wenn Sie die im Anschluss angezeigte Meldung „Möchten Sie die Versandeinheitendaten exportieren?“ mit Ja bestätigen, werden die Daten der Transporteinheit in eine Textdatei exportiert. Für den Datenexport muss ein Verzeichnis eingerichtet werden (Punkt 5.5 Grundeinstellung für Versandeinheitenexport). Eine Bestätigung mit Nein exportiert die Daten nicht, die Transporteinheit wird nur geschlossen. Über die Funktion Export von Versandeinheitendaten können Sie die Daten nachträglich exportieren.
Inaktiv setzen
Versandeinheiten, die über diesen Menüpunkt auf inaktiv gesetzt werden, sind über den Schichtleiterarbeitsplatz nicht mehr verfügbar und die Lagerbuchung wird ebenfalls rückgängig gemacht. Sie können diese Versandeinheiten im Formular Versandeinheitenstammdaten der Versandeinheitenverwaltung wieder aufrufen aber nicht wieder aktivieren.
Auswertungen / Versandeinheitenbericht
Über diesen Menüpunkt können Sie für die ausgewählte Versandeinheit den Versandeinheitenbericht drucken (siehe 8.2 Versandeinheitenverwaltung / Auswertungen).
Versandeinheitenetikett drucken
Für die ausgewählte Versandeinheit können Sie hier ein Versandeinheitenetikett nachdrucken.
Im Register Wareneinsatz werden die für die Herstellung des Versandeinheitenartikels verwendeten Artikel mit Bezeichnung und verwendeter Chargennummer angezeigt 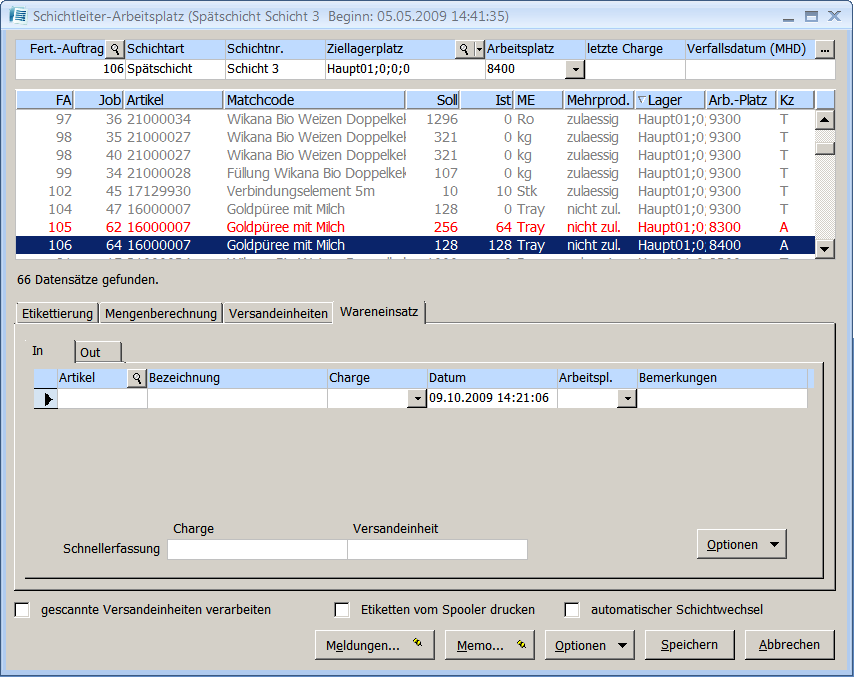
6.3.6 Versandeinheiten drucken
Für den Versandeinheitenetikettendruck öffnen Sie aus dem Regiezentrum unter Versandeinheitenetikettierung das Formular Versandeinheiten-Etikettierung 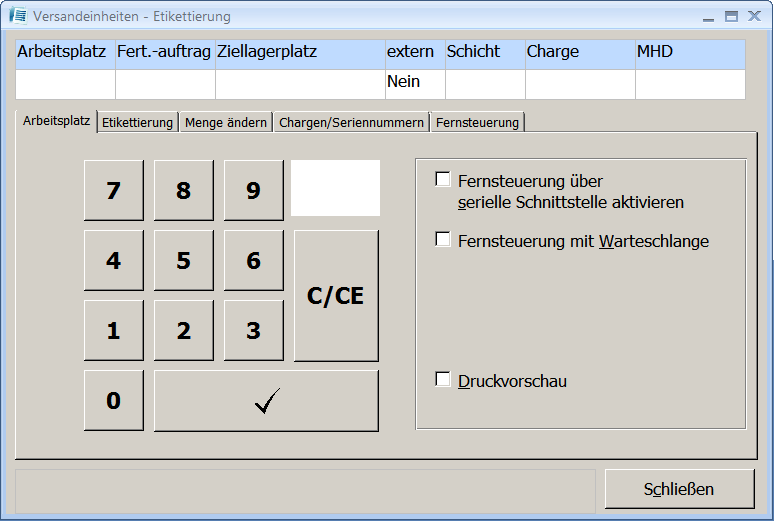
Wählen Sie über die Zahlenfelder die entsprechende Arbeitsplatznummer aus oder tragen Sie diese in das weiße Eingabefeld ein (Cursor steht bei Formularöffnung auf dem Feld) und klicken Sie die Bestätigungstaste (Haken) an. Der Etikettierungsauftrag wird im Register Etikettierung eingeblendet. Die Funktion „Fernsteuerung“ ist nur zu aktivieren, wenn die automatische Etikettierung aus einer Automatensteuerung angesprochen wird.\ 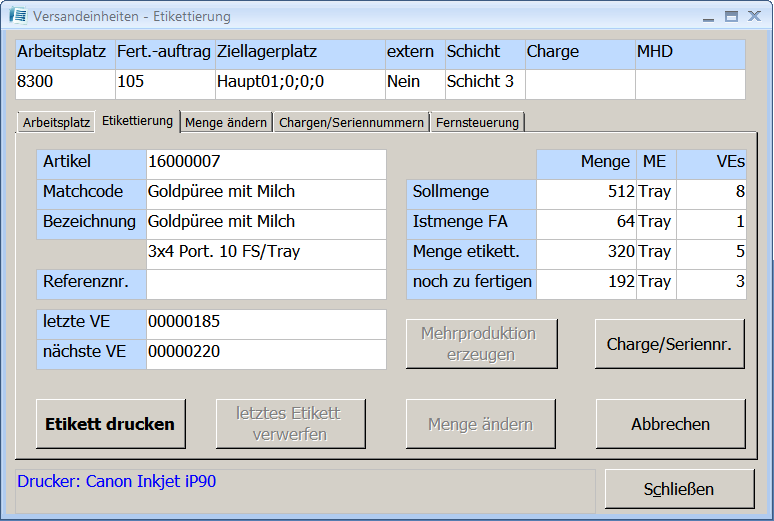
Registerkarte Etikettierung
Diese Maske zeigt neben der Artikelnummer, dem Matchcode und der Bezeichnung, die Nummer der letzten etikettierten der letzten etikettierten Versandeinheiten und die Nummer der nächsten zu etikettierenden der letzten etikettierten Versandeinheiten an. Weiterhin gibt die Maske Auskunft über die Soll- und Istmenge, die zu etikettierende sowie die noch zu fertigende Menge. Über den Button Etikett drucken kann das Versandeinheitenetikett gedruckt werden. Die Schaltfläche letztes Etikett verwerfen löscht den letzten Etikettendruck und aktualisiert die etikettierte Menge und die noch zu fertigende Menge entsprechend.
Registerkarte Menge ändern
Hier können Sie Mengen und Gewichtsangaben für den anschließenden Etikettendruck ändern. Ändern Sie die entsprechenden Werte und bestätigen Sie die Änderung über die Schaltfläche Übernehmen. Das Versandeinheitenetikett wird mit den geänderten Mengenangaben gedruckt.\ 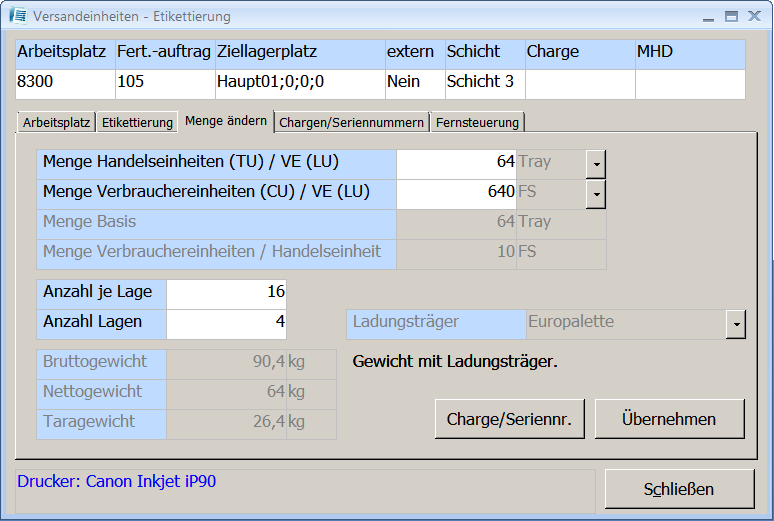
Registerkarte Charge / Seriennummern
In diesem Register werden entsprechend dem Fertigungsauftrag die Chargen und / oder Seriennummer angezeigt.
Registerkarte Fernsteuerung
Hier kann eingestellt werden, wie aus einer Automatensteuerung die automatische Etikettierung angesprochen werden kann 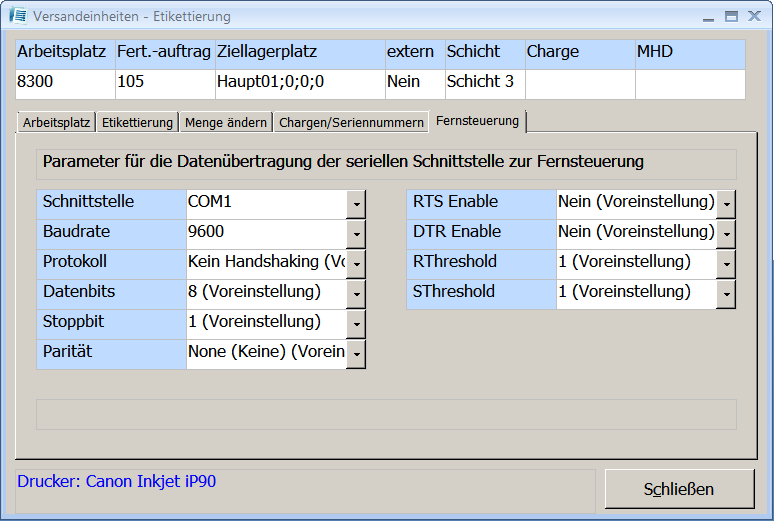
Bei Verwendung des Moduls abacus mobile Datenerfassung haben Sie auch die Möglichkeit, Versandeinheitenetiketten für MischVersandeinheiten zu drucken, für die zuvor ein Kommissionierbeleg in der mobilen Datenerfassung erfasst wurde.
6.4 Schichtleiterarbeitsplatz
Dieser Abschnitt beschreibt die weiteren zur Verfügung stehenden Optionen des Formulars Schichtleiter-Arbeitsplatz.
Versandeinheitenfertigungsaufträge
Über diesen Menüeintrag können Sie neue Fertigungsaufträge erstellen (siehe Punkt 6.2.1).
Versandeinheiten auf Transporteinheit drucken
Diese Funktion bietet Ihnen die Möglichkeit ein Protokoll über die auf einer Transporteinheit befindlichen Versandeinheiten zu erstellen (siehe Punkt 7.2.).
Übergabebeleg drucken
An dieser Stelle können Sie ebenfalls einen Übergabebeleg für einen Schichtwechsel drucken (siehe Punkt 6.1.1).
Schichtwechsel
Über diesen Eintrag können Sie einen Schichtwechsel durchführen (siehe Punkt 6.1.1).
Chargenwechsel
Durch Anklicken dieses Eintrages wird automatisch ein Chargenwechsel durchgeführt.
Chargennummer bearbeiten
Über diesen Menüeintrag können Sie die Chargennummer der aktuellen Charge ändern. Eine Änderung der Chargennummer kann zu unvorhergesehenen Effekten oder Datenverlust führen!
Artikel bearbeiten
Mit diesem Menüeintrag gelangen Sie in den Artikelstamm.
Etiketten für Transporteinheiten
Diese Funktion dient zum Druck von Etiketten für Transporteinheiten (siehe Punkt 6.6)
Probeetikett (Labor) zuordnen
Für chargenpflichtige Artikel können zur Qualitätssicherung auch Probeetiketten von einer Charge erstellt werden. Unter diesem Eintrag können Sie die Einstellungen für Probeetiketten zuweisen.
6.5 Versandeinheitenetikettierung ohne Fertigungsauftrag
Mit der Versandeinheitenetikettierung haben Sie die Möglichkeit, Versandeinheitenetiketten mit Hilfe eines Assistenten zu erstellen. Öffnen Sie dazu aus dem Regiezentrum unter Versandeinheitenetikettierung das Formular Versandeinheiten-Etikettierung (Assistent). Der Assistent fordert Sie zur Eingabe von Fertigungsauftrags- und Adressdaten auf. Weiterhin werden für das Etikett notwendige Informationen wie Charge, Mindesthaltbarkeit und Mengen abgefragt.
Im zweiten Fenster treffen Sie eine Auswahl, ob der Fertigungsauftrag neu angelegt oder ein vorhandener fortgeführt werden soll. Bei Neuanlage eines Fertigungsauftrages wählen Sie die entsprechende Artikelnummer sowie die Empfängerdaten aus. Die Nummer für den Fertigungsauftrag wird automatisch generiert. Soll ein vorhandener Fertigungsauftrag fortgeführt werden, tragen Sie die entsprechende Auftragsnummer im nächsten Feld ein oder wählen diese über die Suchfunktion (Symbol  ) aus. Bestätigen Sie ihre Angaben über die Schaltfläche Weiter.
) aus. Bestätigen Sie ihre Angaben über die Schaltfläche Weiter.
In dieser Maske werden Ihnen die zugehörigen Artikeldaten angezeigt. Im unteren Bereich des Formulars können Sie die Adressdaten des Empfängers eintragen bzw. ebenfalls über die Suchfunktion auswählen. Bestätigen Sie die Angaben über die Taste Weiter.
In dieser Maske werden die im Versandeinheitenetikett im Artikelstamm eingetragenen Mengen angezeigt, die Sie gegebenenfalls ändern können.
Geben Sie in diesem Formular die entsprechende Fertigungsmenge ein, für die Sie Etiketten drucken möchten.
Hier wählen Sie das Lager aus, in das die Fertigware produziert oder zum weiteren Versand eingelagert wurde. Nach dem Etikettendruck werden die Versandeinheiten in das angegebene Lager gebucht. Die Buchung erfolgt entsprechend der in den Grundlagen der Versandeinheitenetikettierung eingestellten Lagerbewegungsart. Außerdem legen Sie hier fest, für welchen Arbeitsplatz Etiketten gedruckt werden.
Tragen Sie dann die gewünschte Anzahl der Etiketten je Versandeinheit ein und wählen Sie den gewünschten Bericht und Drucker aus.
Klicken Sie in dieser Maske den Button Starten an, um den Etikettendruck auszuführen. Sie haben zusätzlich die Möglichkeit, den Fertigungsauftrag nach dem Etikettendruck zu beenden und /oder die produzierten Versandeinheiten als gescannt zu kennzeichnen. Außerdem können die gewählten Einstellungen in den Artikelstamm übernommen werden.
6.6 Versandeinheitenetikettmuster
Die folgenden Links zeigen je ein Musteretikett der zur Verfügung stehenden Formate.
Musteretikett EAN 128_Unilever
Musteretikett GS1 Mischpalette
6.7 Export von Versandeinheitendaten
Über diese Funktion können Sie z.B. für den Spediteur dokumentieren, welche Versandeinheiten auf welcher Transporteinheit (LKW) geliefert werden.
Sofern Sie die Versandeinheitsdaten nicht schon beim Schließen der Transporteinheit exportiert haben, können Sie dies über den Menüeintrag Export von Versandeinheit-Daten durchführen. Die Daten werden in eine Textdatei exportiert sowie ein Exportprotokoll gedruckt.
Export von Transporteinheiten
Im ersten Formular des Assistenten wählen Sie den Eintrag Transporteinheiten exportieren aus und klicken auf den Button Weiter. In der zweiten Maske markieren Sie die verfügbare Transporteinheit, die exportiert werden soll und wählen diese durch Anklicken der Schaltfläche  aus. Bestätigen Sie die Eingabe mit der Schaltfläche Weiter, tragen Sie den Namen der Datei ein, wählen Sie den Verzeichnispfad aus und bestätigen Sie anschließend mit der Taste Starten. Die Textdatei wird dann im angegebenen Verzeichnis mit den gewünschten Daten erstellt und ein Exportprotokoll kann gedruckt werden.
aus. Bestätigen Sie die Eingabe mit der Schaltfläche Weiter, tragen Sie den Namen der Datei ein, wählen Sie den Verzeichnispfad aus und bestätigen Sie anschließend mit der Taste Starten. Die Textdatei wird dann im angegebenen Verzeichnis mit den gewünschten Daten erstellt und ein Exportprotokoll kann gedruckt werden.
Protokolldruck wiederholen
Über diese Funktion können Sie bereits gedruckte Verladeprotokolle von exportierten Transporteinheiten erneut drucken. Wählen Sie die Protokollnummer aus und bestätigen Sie die Auswahl mit der Schaltfläche Weiter. In der folgenden Maske klicken Sie die Taste Starten an. In der Druckvorschau wird Ihnen das Exportprotokoll angezeigt, welches Sie über den Eintrag Drucken bzw. das Druckersymbol ausdrucken können.
6.8 Etiketten für Transporteinheiten erstellen
Möchten Sie Etiketten für eine Transporteinheit erstellen, öffnen Sie aus dem Regiezentrum den Menüeintrag Etiketten für Transporteinheiten (Abbildungen) und wählen Sie den Bericht, den Drucker, die Anzahl der Etiketten und das Lager aus. Bestätigen Sie ihre Angaben mit OK.
Diese Funktion können Sie auch aus dem Formular Schichtleiter-Arbeitsplatz heraus aufrufen. Wählen Sie im Formular über den Button Optionen den Menüeintrag Etiketten für Transporteinheiten drucken aus (siehe Versandeinheiten-Etikettierung).
Klicken Sie hier für ein Musteretikett. 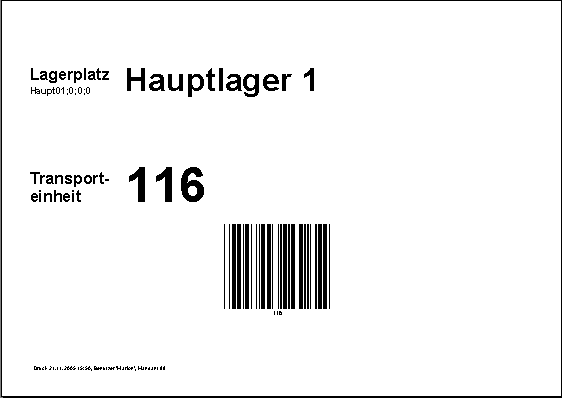
6.9 Transporteinheit schließen
Über dieses Formular können Sie Transporteinheiten auswählen und schließen. Diese Funktion kann auch über den Schichtleiterarbeitsplatz aufgerufen werden.
6.10 Auswertungen
6.10.1 Schichtübergabe - Beleg drucken
Über diesen Menüpunkt können Sie die Schichtübergabebelege, die bei jedem Schichtwechsel erstellt werden, erneut ausdrucken. Öffnen Sie dazu aus dem Regiezentrum unter Auswertungen das Formular Schichtübergabe-Beleg und wählen Sie die entsprechende Schicht aus. Möchten Sie neben den gescannten Versandeinheiten auch nicht gescannte Versandeinheiten oder kommissionierte Versandeinheiten ausweisen, muss das entsprechende Feld aktiviert (Haken gesetzt) werden. Im Feld „Ansicht“ können Sie auswählen, ob die Versandeinheiten eines Fertigungsauftrages auf dem Protokoll zusammengefasst oder jede Palette als ein Datensatz (eine Zeile pro Palette) gedruckt werden soll Bestätigen Sie ihre Auswahl über den Button OK. Das Schichtübergabeprotokoll wird Ihnen dann in der Druckvorschau angezeigt. Über den Eintrag Drucken bzw. das Druckersymbol können Sie das Protokoll drucken. 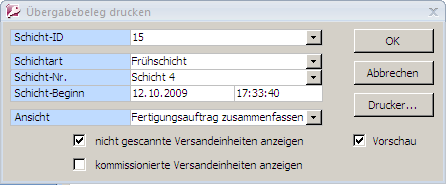
Abb. Schichtübergabeprotokoll nicht gescannte Versandeinheiten
Abb. Schichtübergabeprotokoll gefertigte Versandeinheiten
6.10.2 Produktionskonto
Im Formular Produktionskonto können sie eine Auswertung der produzierten Versandeinheiten je Fertigungsauftrag erstellen. Wählen sie im Feld „Fertigungsauftrag“ die gewünschte Auftragsnummer und bestätigen mit der Schaltfläche OK. 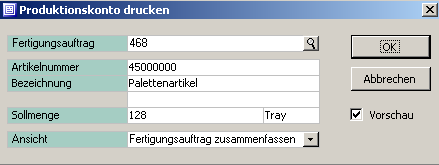
Abb. Bericht „Produktionskonto“
6.10.3 Versandeinheiten auf Transporteinheit drucken
Diese Funktion bietet Ihnen die Möglichkeit ein Protokoll über die auf einer Transporteinheit befindlichen Versandeinheiten zu erstellen. Wählen Sie im Formular Versandeinheiten für Transporteinheit die entsprechende Transporteinheit aus und bestätigen Sie mit OK. 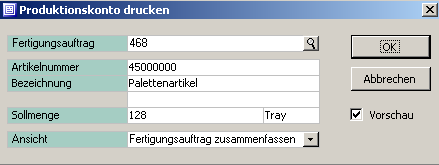
7 Versandeinheitenverwaltung
7.1 Administration
7.1.1 Grundlagen
Die in diesem Formular gemachten Einstellungen sind für die Verwaltung der Versandeinheiten notwendig.\ 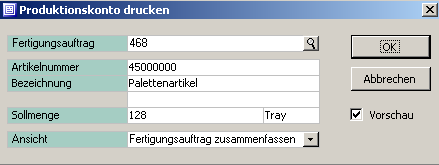
Mandant
In diesem Feld wird der an der Office Line angemeldete Mandant angezeigt.
Versandeinheiten Einkauf
Die Einstellung „zulässig“ bedeutet, dass über ein Unterformular in der EK-Belegerfassung Versandeinheiten erfasst werden können. Bei der Einstellung „nicht zulässig“ können keine Versandeinheiten erfasst werden.
Versandeinheiten Verkauf
Die Einstellung „zulässig“ bedeutet, dass über ein Unterformular in der VK-Belegerfassung Versandeinheiten erfasst werden können. Bei der Einstellung „nicht zulässig“ können keine Versandeinheiten erfasst werden.
Format Versandeinheit (NVE)
Hier können Sie verschiedene Anzeige- bzw. Druckformate für die Nummer der Versandeinheit (Versandeinheitennummer) auswählen.
Format Versandeinheitennummer (Kurzform)
Die Versandeinheitennummer kann 8- bzw. 9-stellig erfasst werden. Wählen Sie eines der zur Verfügung stehenden Formate aus.
Versandeinheit (Einzahl, Mehrzahl, Langform bzw. Kurzform)
Über dieses Felder können Sie die Bezeichnungen der Menüpunkte und die Kurzbezeichnungen der Felder in den Formularen ändern.
Die Änderung der Einträge wird nach erneuter Anmeldung an die Warenwirtschaft wirksam.
Mischpalette (Einzahl, Mehrzahl)
In diesen Feldern können Sie die Bezeichnung für die Mischpalette in den Formularen Anpassen. Auch diese Änderung wird nach erneuter Anmeldung an die Warenwirtschaft wirksam.
Ansprechpartner für Versandeinheiten-Export
Tragen Sie in dieses Feld „Export Versandeinheitendaten“ ein. Im Adressstamm der Office Line wählen Sie die entsprechende Adresse aus und tragen im Register Ansprechpartner ebenfalls „Export Versandeinheitendaten“ ein. In den Details zu diesem Ansprechpartner hinterlegen Sie die e-Mail-Adresse.
Dateiablage (Standardwert)
In diesem Feld können Sie über das Symbol […] den Speicherort für den Versandeinheitendaten -Export festlegen.
E-Mail-Versand
Über diese Schaltfläche können Sie den e-Mailversand aktivieren oder deaktivieren.
E-Mail-Text
Diese Schaltfläche ist nur aktiv, wenn die e-Mail-Funktion zulässig ist. Dann können Sie in diesem Feld die e-Mail-Adresse des Absenders und die Betreffzeile hinterlegen.
SMTP-Konfiguration
In diesem Feld tragen Sie die Daten für die SMTP-Serverkonfiguration ein.
Im Register Belegarten können Sie festlegen in welchen EK- bzw. VK-Belegen Versandeinheiten erfasst und etikettiert werden. Aktivieren (Haken setzen) oder deaktivieren (Haken entfernen) Sie die entsprechenden Belegarten 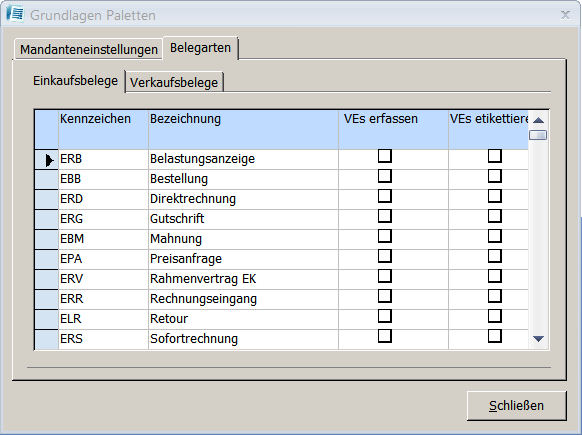
7.1.2 Schnelländerung Spedition
Über das Regiezentrum unter Versandeinheiten / Administration / Schnelländerung können Sie das Formular Spedition öffnen. Mit Hilfe dieses Formulars haben Sie die Möglichkeit, einen oder mehrere Lieferanten einer Spedition zuzuordnen. Wählen Sie die entsprechenden Lieferanten bzw. Lieferantengruppen aus und bestätigen Sie die Auswahl über den Button OK. Bei Aktivierung des Feldes „vorhandene Spedition überschreiben“ (Haken gesetzt) wird die im Adressstamm für den / die ausgewählten Lieferanten vorhandene Spedition überschrieben.
7.2 Versandeinheiten - Stammdaten
Die über Produktionsaufträge gefertigten Versandeinheiten können Sie aus dem Regiezentrum unter dem Eintrag Versandeinheiten Stammdaten verwalten. Das heißt, Sie können die Versandeinheiten bearbeiten, freigeben oder sperren. Des Weiteren können Sie auch Infos zum Artikel und Referenzen zu EK- bzw. VK Belegen ansehen.\ 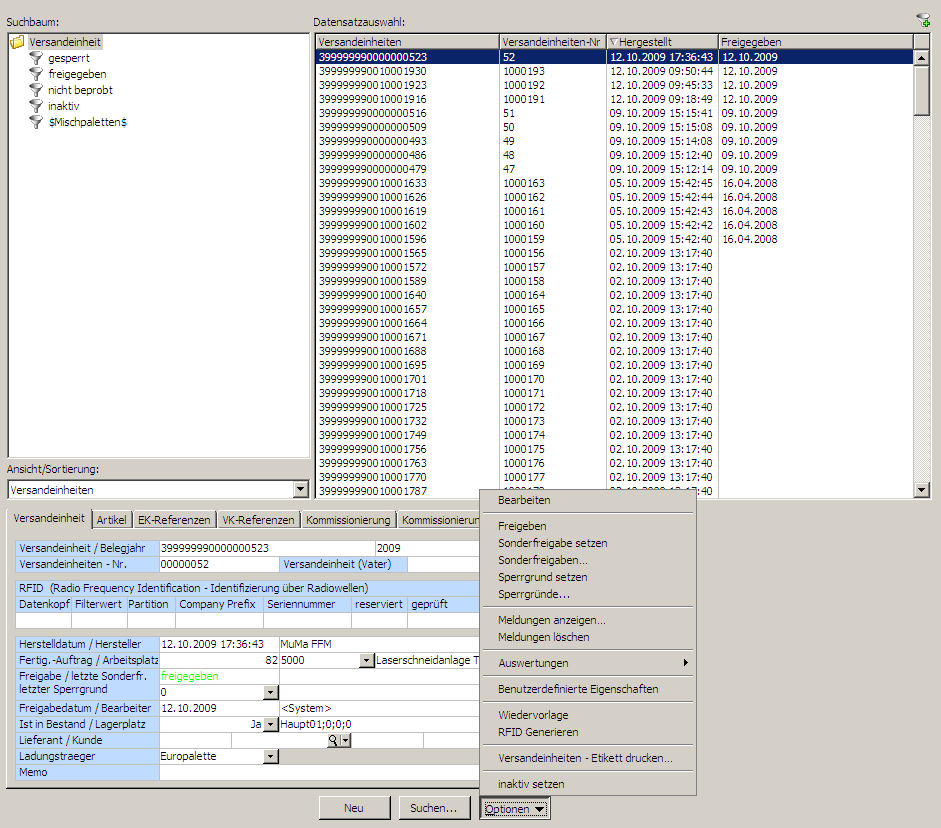
Versandeinheit bearbeiten
Wählen Sie unter Optionen den Menüeintrag Bearbeiten aus um die Stammdaten der Versandeinheit zu verändern.
Versandeinheit freigeben
Über diesen Eintrag können Sie gesperrte Versandeinheiten wieder freigeben.
Sperrgrund setzen
Mit Hilfe dieser Funktion können Sie freigegebene Versandeinheiten sperren. Nach dem Anklicken des Eintrages wählen Sie im Unterformular den Sperrgrund aus und bestätigen die Eingabe mit der Taste OK.
Sperrgründe…
Über diese Funktion können Sperrgründe für die Versandeinheit festgelegt werden.
Meldungen anzeigen..
Wenn Fehler bei der Erzeugung von Versandeinheiten auftreten, können diese Meldungen angezeigt werden.
Meldungen löschen
Meldungen von Fehlern bei der Erzeugung von Versandeinheiten können über diese Funktion gelöscht werden.
Auswertungen
Über diesen Eintrag haben Sie die Möglichkeit, den Versandeinheiten-Bericht zu drucken.
Wiedervorlage
Über diese Funktion können Sie Versandeinheiten als Wiedervorlage aufrufen.
RFID Generieren
RFID-Versandeinheiten können über diesen Eintrag erstellt werden.
Versandeinheiten –Etikett drucken
Für die ausgewählte Versandeinheit können Sie hier ein Versandeinheitenetikett nachdrucken.
Inaktiv setzen
Versandeinheiten, die über diesen Menüpunkt auf inaktiv gesetzt werden, können sie wieder aufrufen aber nicht wieder aktivieren. Entfernen Sie im Suchformular der Office Line den Haken im Feld „Nur aktive anzeigen“ und tragen sie die gesuchte Versandeinheitennummer ein oder wählen Sie im Suchbaum das Verzeichnis „inaktiv“.
7.3 Ladungsträger - Stammdaten
In dieser Maske haben Sie die Möglichkeit neue Ladungsträger zu erfassen oder Änderungen an bereits erfassten Ladungsträgern durchzuführen.
7.4 Auswertungen
7.4.1 Auswertungen Versandeinheiten
Über diesen Menüpunkt können Sie für eine oder mehrere Versandeinheiten Berichte erstellen. Öffnen Sie dazu aus dem Regiezentrum unter Versandeinheitenverwaltung / Auswertungen den Menüeintrag Versandeinheitenbericht und tragen Sie die Versandeinheit ein oder treffen Sie eine Auswahl über die Suchfunktion. Mit der Taste OK bestätigen Sie Ihre Auswahl.
Abb. Auswertungen Versandeinheiten
Abb. Versandeinheitenbericht
7.4.2 Gesperrte Versandeinheiten
Das Formular gesperrte Versandeinheiten auswerten bietet Ihnen die Möglichkeit, eine Übersicht der gesperrten Versandeinheiten anzeigen zulassen. Sofern keine Einschränkung der Auswahlkriterien erfolgt, wird ein Bericht über alle gesperrten Versandeinheiten erstellt. 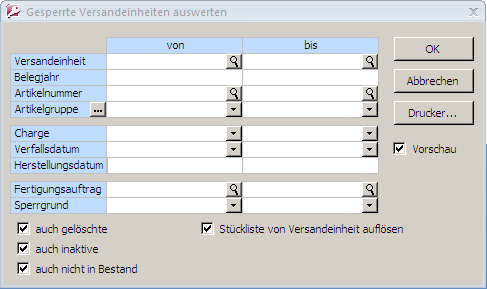
Bericht „Gesperrte Versandeinheiten“
7.4.3 Artikelbestand nach Verfallsdatum
Eine Übersicht über den Artikelbestand nach dem Verfallsdatum können Sie im folgenden gleichnamigen Formular anzeigen bzw. drucken lassen. Über das Feld „Gruppierung“ haben Sie die folgende Darstellungsmöglichkeiten:
Kurzübersicht
Anzeige nach Artikelnummer, Matchcode, Bestand, LME und Verfallsdatum
detaillierte Chargenansicht
zusätzliche Anzeige der Chargennummer
detaillierte Chargen- und Lagerplatzansicht
zusätzliche Anzeige der Chargennummer und des Lagerplatzes
Abb. Bericht „Gesperrte Versandeinheiten“
Abb. detaillierte Chargen- und Lagerplatzansicht
7.4.4 Versandeinheitenbestandliste
Über den Menüpunkt Versandeinheitenbestandsliste können sie eine Übersicht über Artikel mit Versandeinheitenbestand erstellen. Treffen sie im Feld „Artikelnummer“ keine Auswahl wird über den Button OK eine Liste aller Artikel mit Versandeinheitenbestand angezeigt 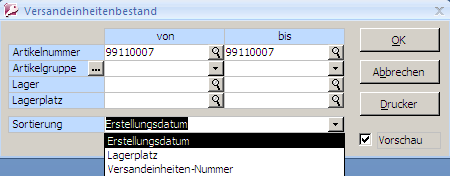
Sie können den Bericht nach Erstellungsdatum der Versandeinheit, nach Lagerplatz oder nach der Versandeinheitennummer sortieren 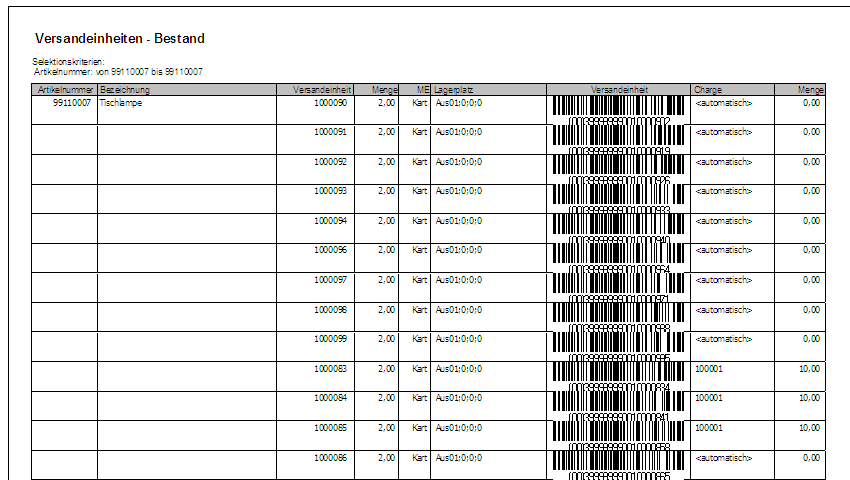
7.5 Versandeinheitenerfassung im Ein- und Verkauf
Mit der Versandeinheitenetikettierung haben Sie auch die Möglichkeit, in der Office Line Einkaufs- oder Verkaufsbelege mit Versandeinheiten zu erstellen. Dazu ist es notwendig in den Grundlagen des Versandeinheitenetiketts den Artikel als Versandeinheitenartikel zu aktivieren (siehe Punkt 5.2). In den Grundlagen der Versandeinheitenverwaltung können Sie die Funktion zulassen oder deaktivieren (siehe Punkt 7.1.1).
Öffnen Sie aus dem Regiezentrum die EK- oder VK-Belegerfassung, wählen Sie einen Lieferanten bzw. Kunden und den entsprechenden Artikel aus. Tragen Sie in der Artikelposition die gewünschte Menge ein. Ist der Artikel seriennummern- oder chargenpflichtig wird nach Bestätigung der Mengenangabe zuerst die Seriennummer oder Charge abgefragt. Sind diese Daten erfasst, öffnet sich ein Unterformular zur Auswahl der Versandeinheiten.
Im Register Palette wählen Sie im Feld Palettennummer über den Button  die entsprechende Palette aus. Bestätigen Sie die editierte Menge mit der Entertaste (2 x Enter) bis die Versandeinheitendaten im oberen Teil des Formulars angezeigt werden. Zur Information wird im unteren Teil der Maske die ausgewählte und die benötigte Menge angezeigt (blau gekennzeichnet). Speichern Sie die Auswahl über die Schaltfläche OK. Sie befinden sich nun wieder im Register Artikelposition der Belegerfassung und können weitere Artikel hinzufügen oder den Beleg speichern. Auf dem Belegdruck des Lieferscheins erscheint zusätzlich die Palettennummer .
die entsprechende Palette aus. Bestätigen Sie die editierte Menge mit der Entertaste (2 x Enter) bis die Versandeinheitendaten im oberen Teil des Formulars angezeigt werden. Zur Information wird im unteren Teil der Maske die ausgewählte und die benötigte Menge angezeigt (blau gekennzeichnet). Speichern Sie die Auswahl über die Schaltfläche OK. Sie befinden sich nun wieder im Register Artikelposition der Belegerfassung und können weitere Artikel hinzufügen oder den Beleg speichern. Auf dem Belegdruck des Lieferscheins erscheint zusätzlich die Palettennummer .
Abb. Versandeinheitenerfassung im Ein - bzw. Verkauf
Abb. Lieferschein mit Versandeinheit
8 Ladungsträgerverwaltung
8.1 Grundlagen
Über die Ladungsträgerverwaltung können sie die mit einem Artikel ausgelieferten bzw. eingehenden oder zurückgenommenen Ladungsträger verwalten. Dazu ist es erforderlich die Ladungsträger im Formular Stammdaten Ladungsträger anzulegen und dem bzw. den Artikeln den entsprechenden Ladungsträger zu zuweisen.
In den Grundlagen der Ladungsträgerverwaltung Register Belegarten aktivieren (Haken setzen) Sie das Feld „VE Ladungsträger“ für die Einkaufs- bzw. Verkaufsbelege, die mit Ladungsträgern erfasst werden 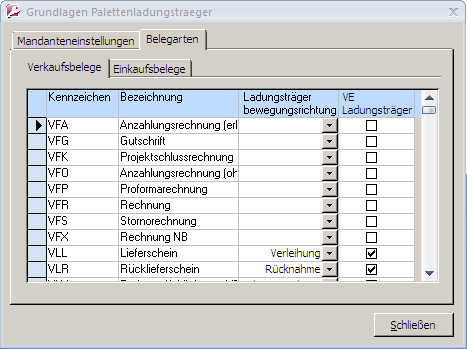
In der Standardinstallation sind bereits einige häufig verwendete Ladungsträger angelegt. Möchten Sie weitere hinzufügen öffnen Sie über das Regiezentrum der Office Line unter dem Menüpunkt Versandeinheiten das Formular Ladungsträger – Stammdaten. Im Formular können Sie über den Button Neu die Daten für einen neuen Ladungsträger erfassen.
Feld „Ladungsträger“
Tragen Sie in dieses Feld eine Kurzbezeichnung von maximal 5 Stellen ein, die eindeutig sein muss.
Feld „Bezeichnung“/ „Matchcode“
In diesem Feld wird die Bezeichnung des Ladungsträgers erfasst. Diese Bezeichnung wird auch als Matchcode angeboten.
Feld „Maße (L/B/H) in cm“
Geben Sie in diesem Feld die Länge, Breite und Höhe des Ladungsträgers in Zentimeter an.
Feld „Gewicht in kg“
In dieses Feld können Sie das Gewicht des Ladungsträgers in Kilogramm eintragen.
Feld „Lademeter“
Dieser Wert gilt nur, wenn die Palette nicht über die Maße (Länge, Breite) hinaus beladen wird. Berechnung: Breite des Ladungsträgers / Anzahl der Versandeinheiten, die nebeneinander auf den LKW passen um die Fläche auszufüllen (z.B. Europalette 0,80 cm breit / 2 Versandeinheiten = 0,40 Lademeter)
Feld „Artikelnummer“
Um eine Auswertung der ausgelieferten bzw. zurückgenommenen Ladungsträger zu erhalten, ist es notwendig, die vorhandenen Ladungsträger im Formular Ladungsträger – Stammdaten noch einmal im Artikelstamm der Office Line anzulegen und die Artikelnummer des Ladungsträgers aus dem Artikelstamm in diesem Feld dem Ladungsträger zu zuordnen. Beispiel: Der Ladungsträger Europalette ist im Formular Ladungsträger Stammdaten vorhanden und wird als Artikel mit der Artikelnummer 60000001 im Artikelstamm noch einmal angelegt. Im Formular Ladungsträger – Stammdaten wird diese Artikelnummer beim Ladungsträger „Europlatte“ hinterlegt.
Öffnen Sie den Artikelstamm der Office Line und wählen den Artikel aus. Wird der Artikel angezeigt, wählen Sie über den Button Optionen den Menüeintrag Versandeinheitenetikett bearbeiten. Im nun geöffneten Formular können Sie im Register sonstiges im Feld Ladungsträger den entsprechenden Ladungsträger auswählen und für den Artikel hinterlegen.
8.2 Ladungsträger im Ein- und Verkauf
Um im Ein- bzw. Verkauf die Ladungsträger zu verwalten, wird beim Beleg speichern das Formular Versandeinheiten bearbeiten geöffnet, in dem Sie den gelieferten Ladungsträger mit der entsprechenden Anzahl erfassen können. Weiterhin haben Sie die Möglichkeit zusätzlich gelieferte oder zurückgenommene Ladungsträger zu erfassen. Der dem Artikel zugeordnete Ladungsträger kann gegebenenfalls auch verändert werden. Im Feld „Lieferant“ können Sie auch einen anderen Empfänger auswählen, wenn der Ladungsträger nicht auf den in der Belegerfassung ausgewählten Empfänger (Auftraggeber) gebucht sondern eventuell über einen Spediteur verwaltet wird. Der Spediteur muss zuvor als Lieferant in der Office Line angelegt werden.
Abb. Ladungsträger im Verkauf
Die Bewegungsrichtung der Ladungsträger kann verschieden von einander gesteuert werden. Das heißt, hat ein Lieferant z.B. noch 30 Versandeinheiten vom Spediteur zubekommen, die er nicht im Lager hat, kann eine Rechnung über diese Versandeinheitenanzahl geschrieben werden. Dadurch wird das Versandeinheitenkonto ausgeglichen. Diese Rechnung wird in der Office Line verbucht und in der Ladungsträgerverwaltung wird die Versandeinheitenanzahl als Rücknahme erfasst.
Abb. Musterbeleg aus dem Einkauf
Abb. Musterbeleg aus dem Verkauf
8.3 Auswertungen
Das Modul Ladungsträger bietet Ihnen in Verbindung mit unserem Modul abacus Verleihung auch die Möglichkeit eine Bestands- und Bewegungsliste über die Ladungsträger, eine Ladungsträgerbewertung sowie eine Übersicht über fehlerhafte Ladungsträgerbewegungen zu erstellen.
Abb. Ladungsträgerbestandsliste
Abb. Ladungsträgerbewegungsprotokoll