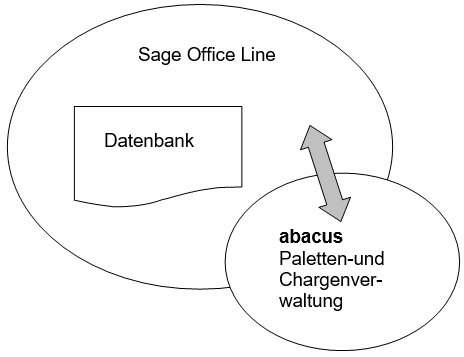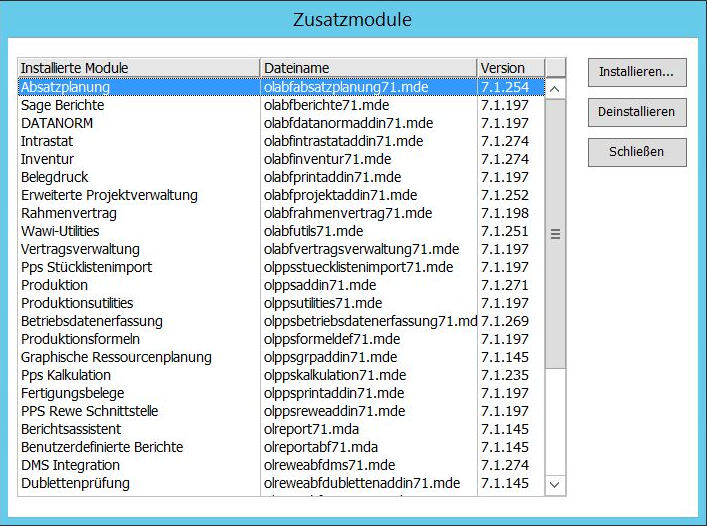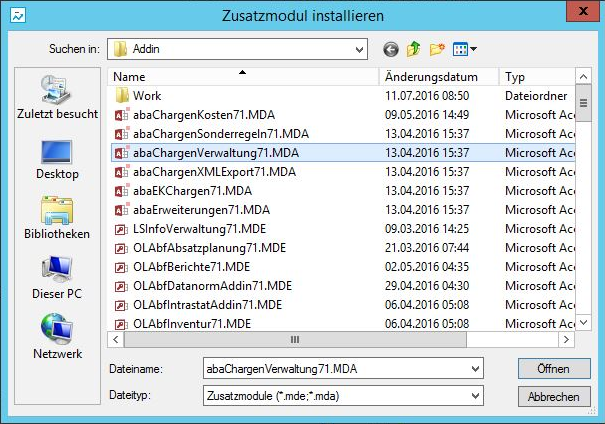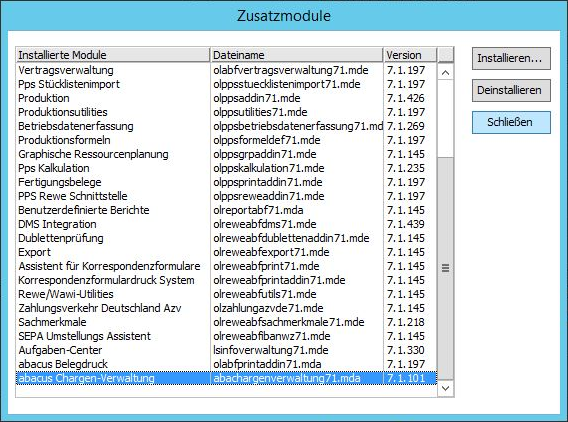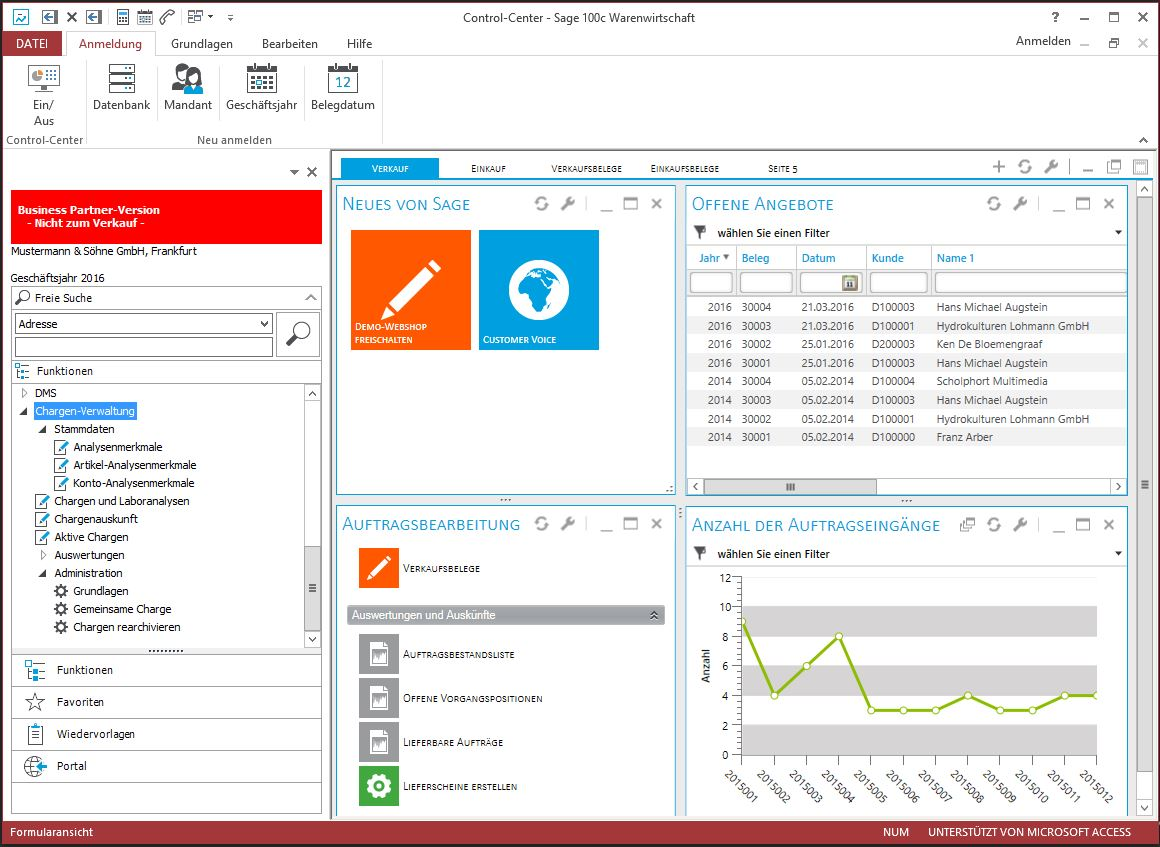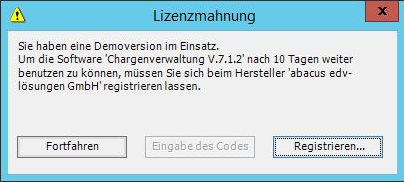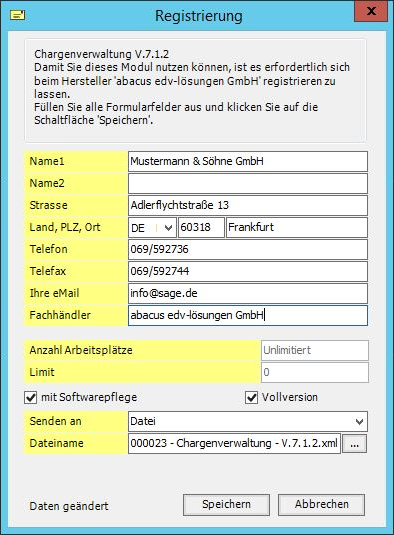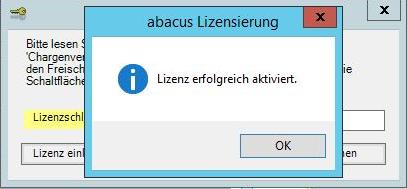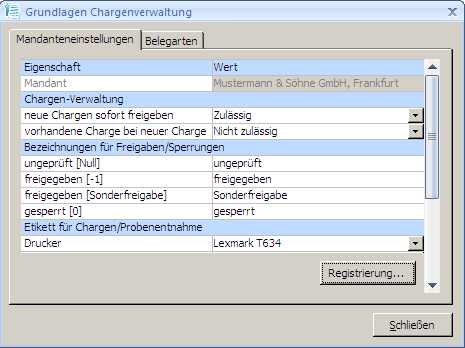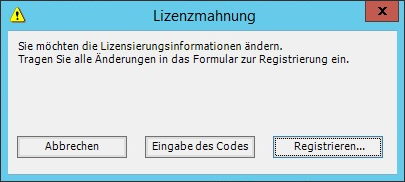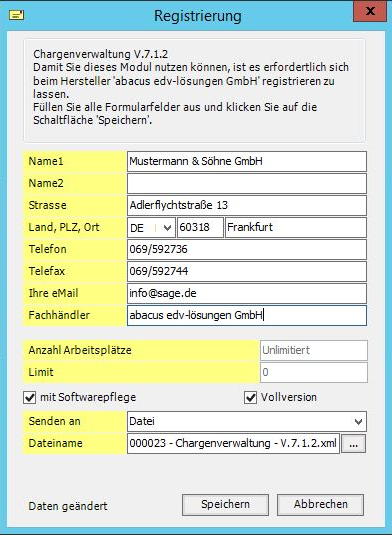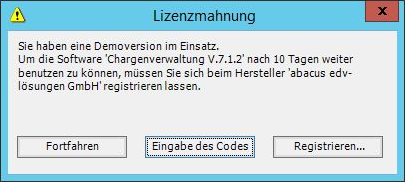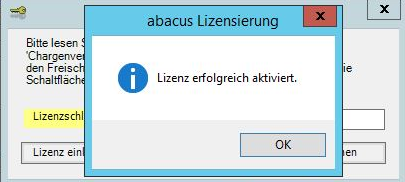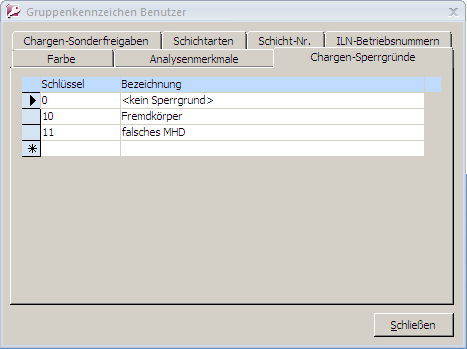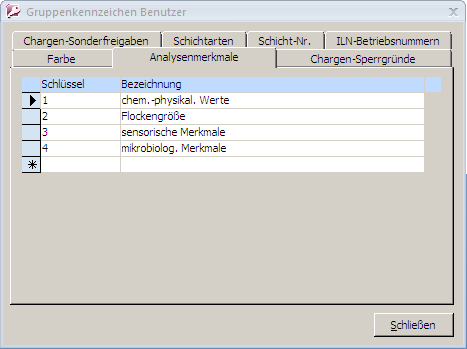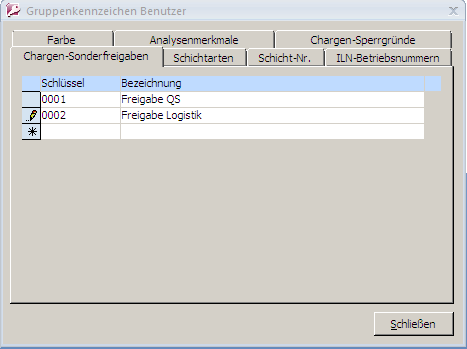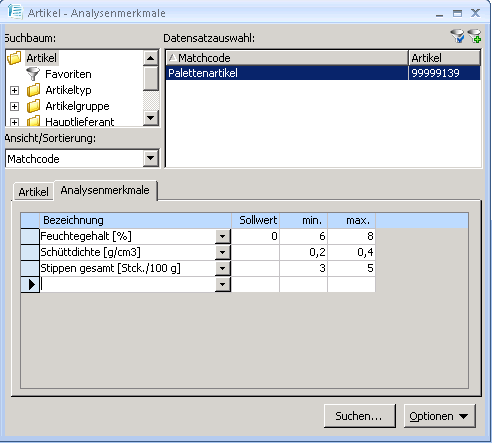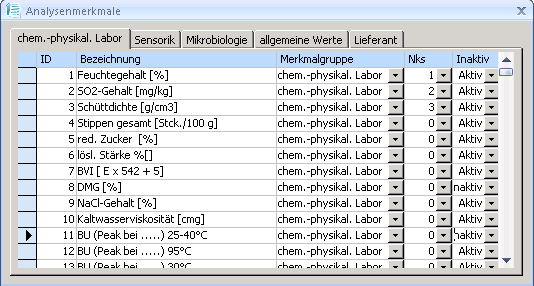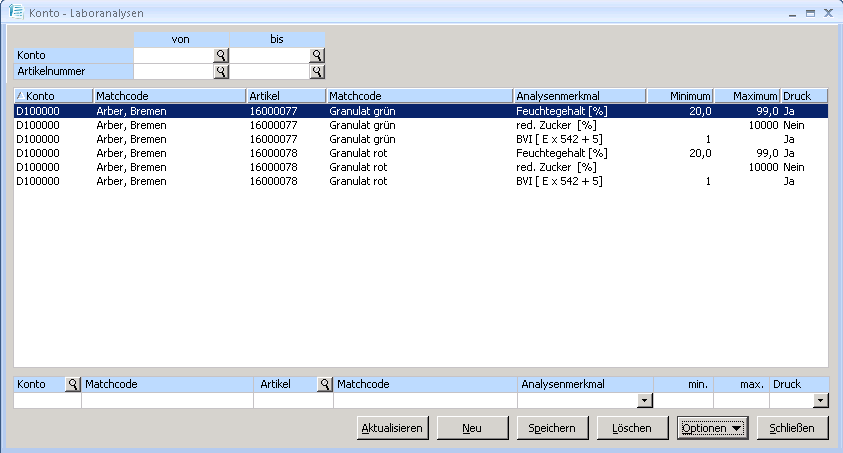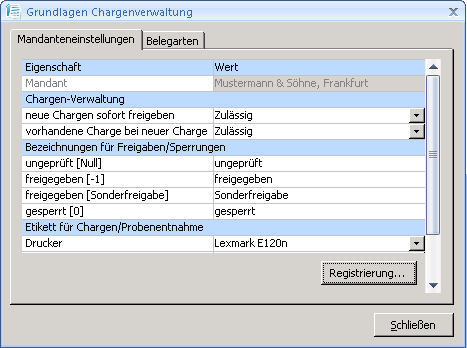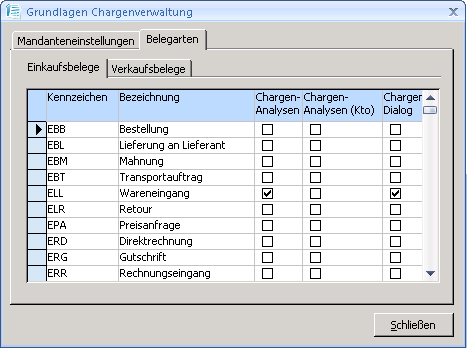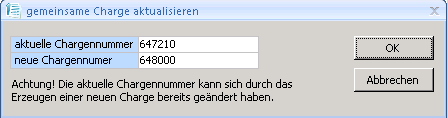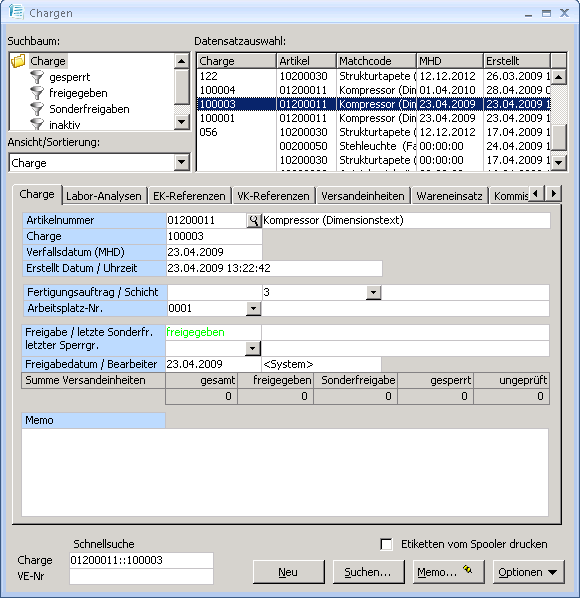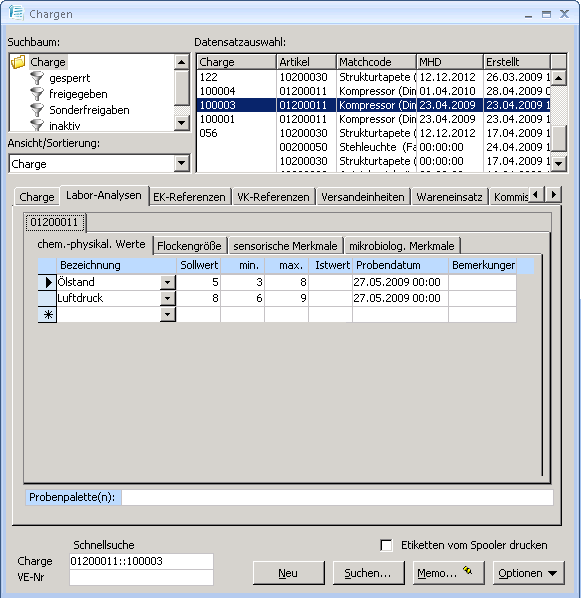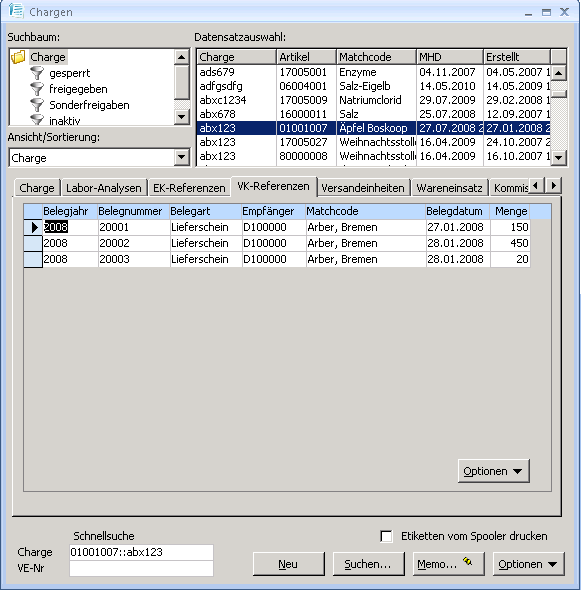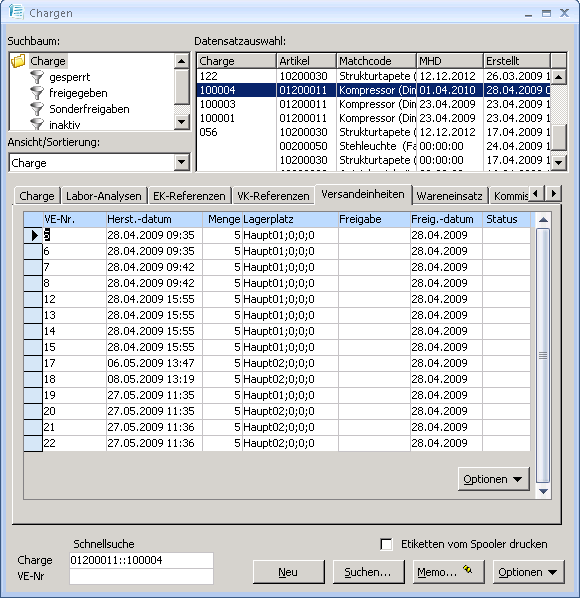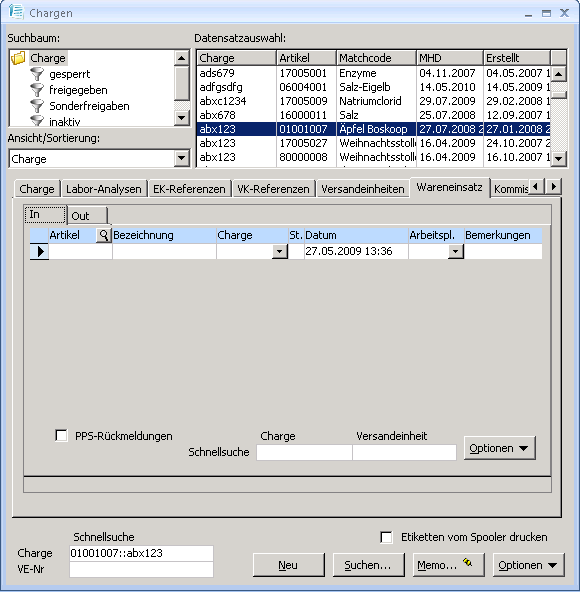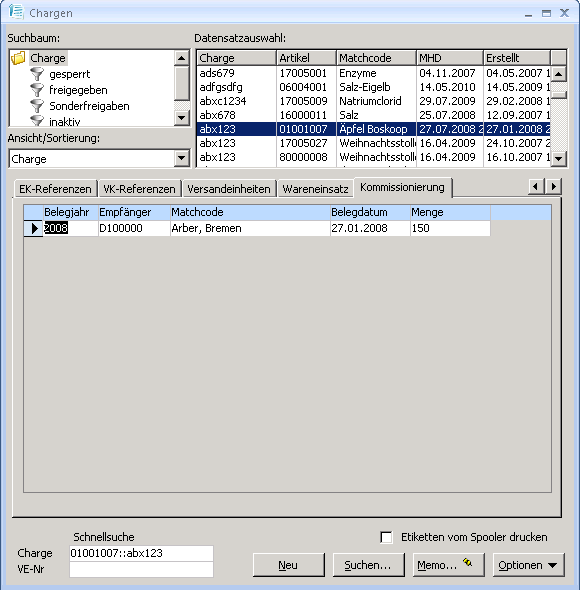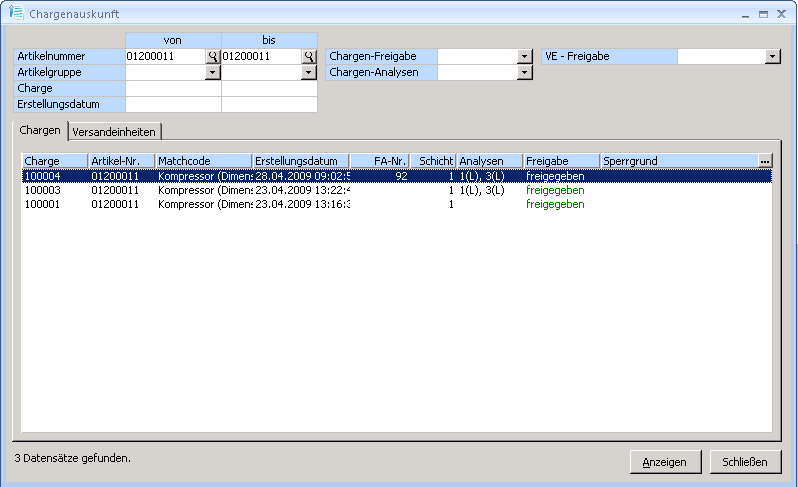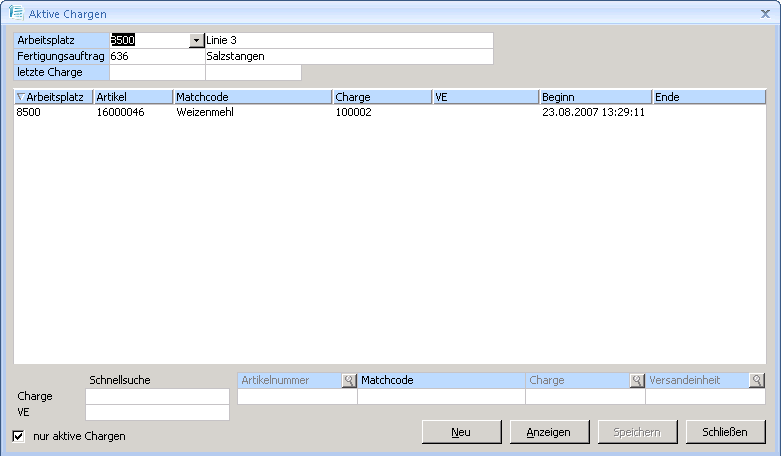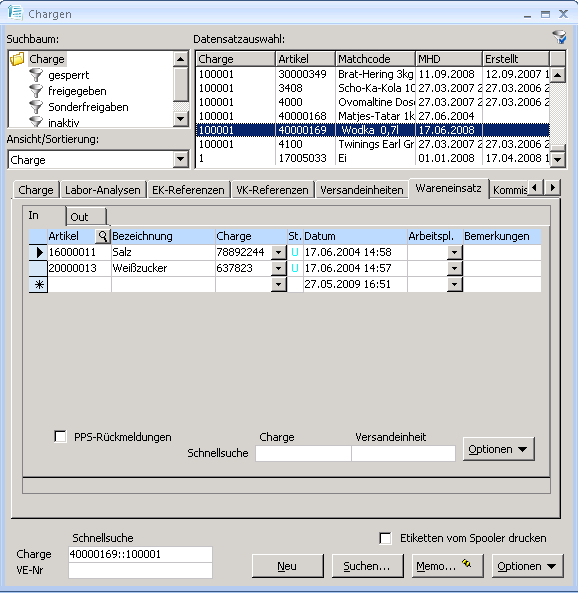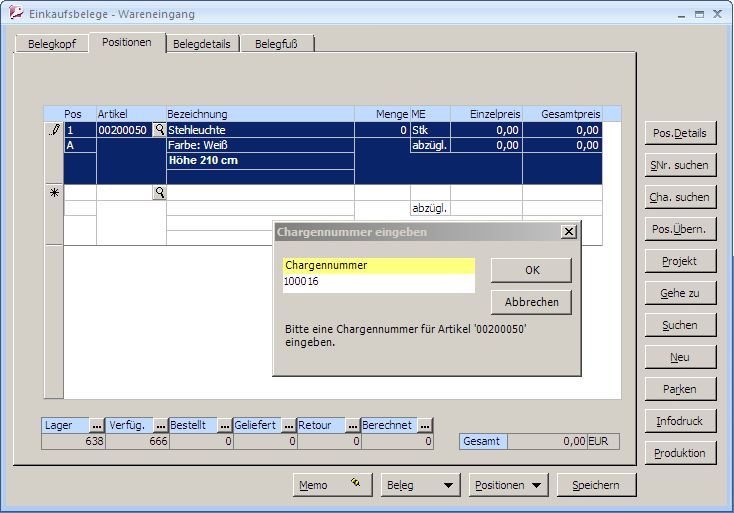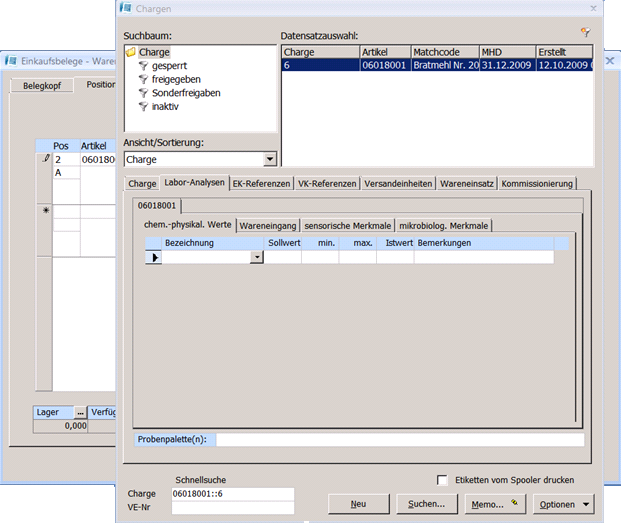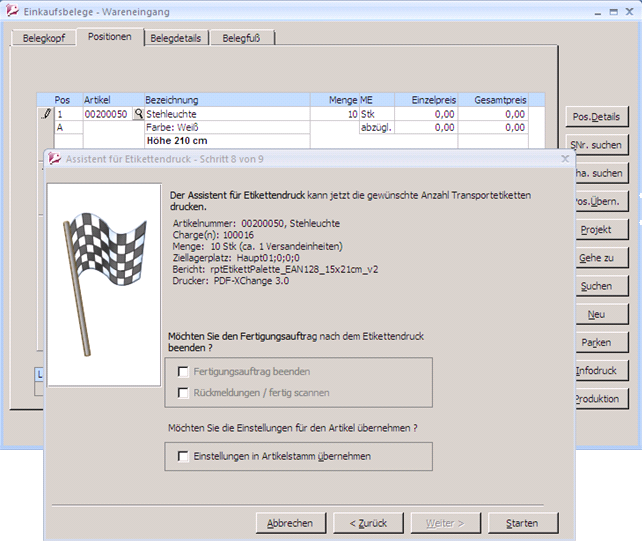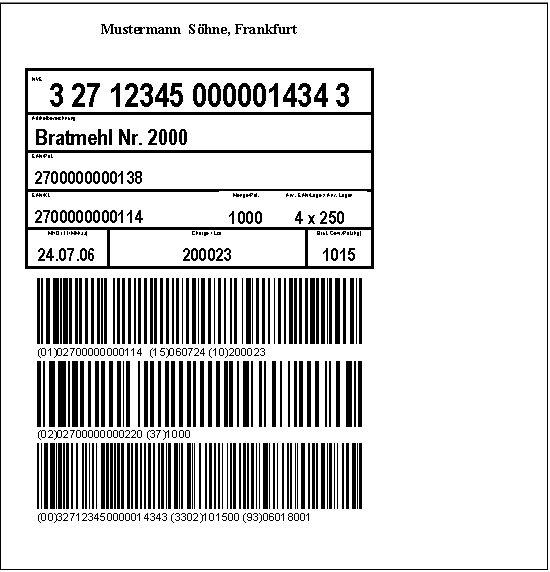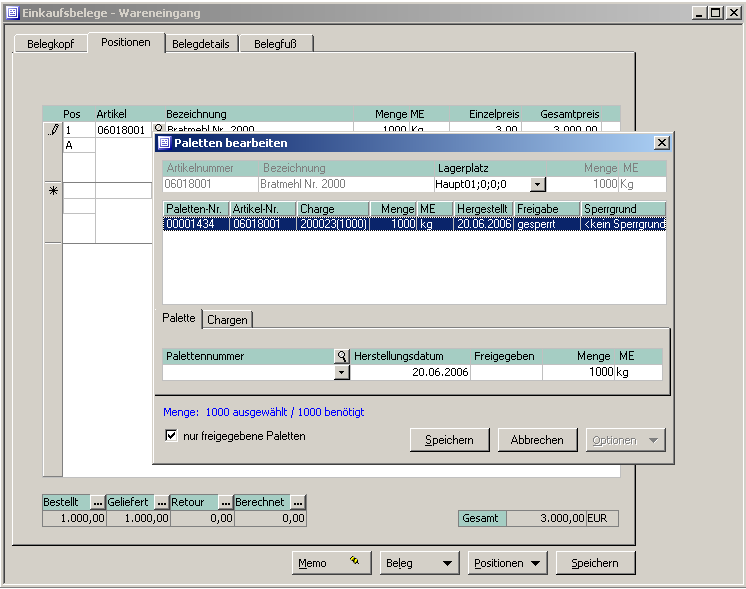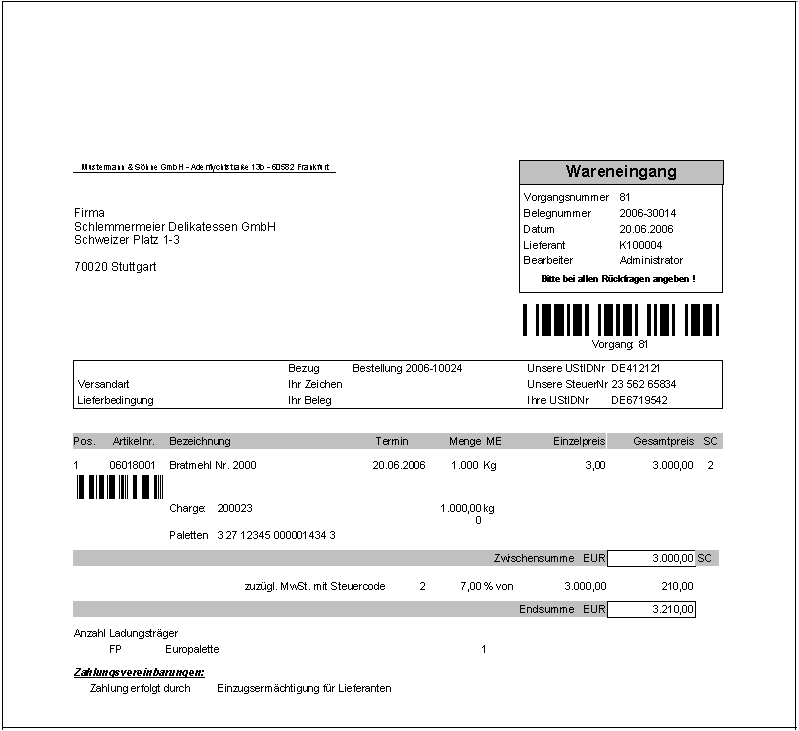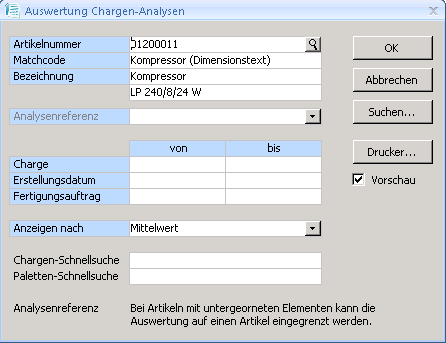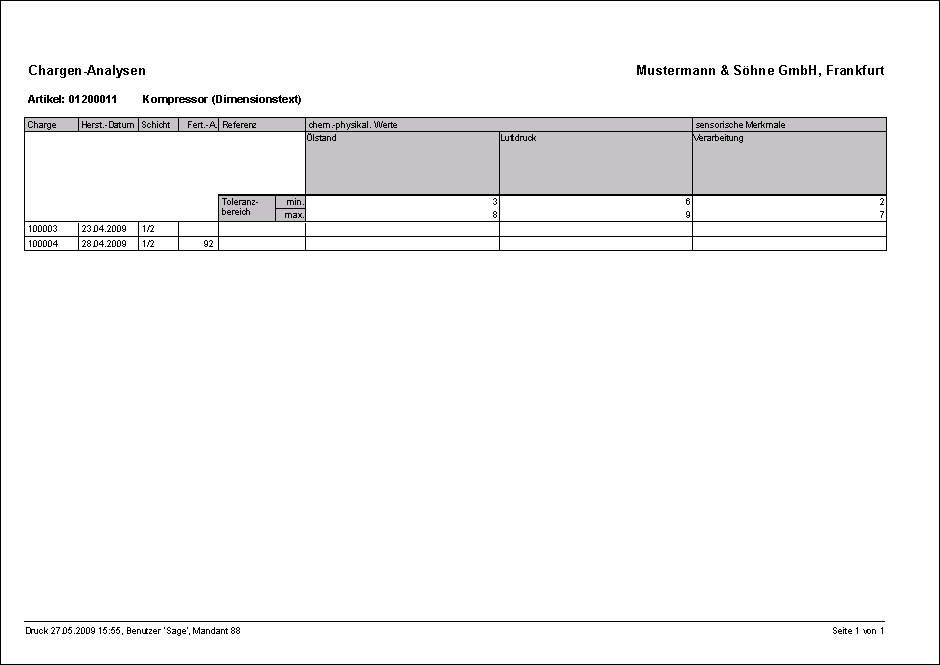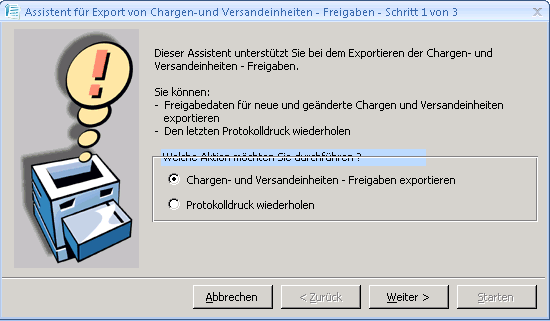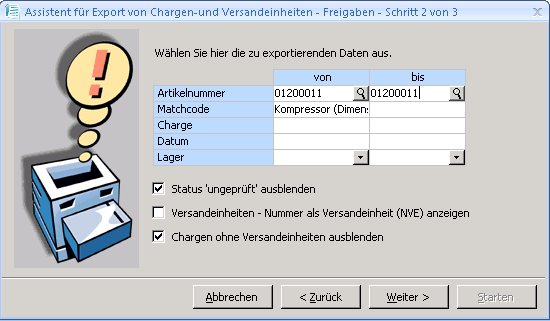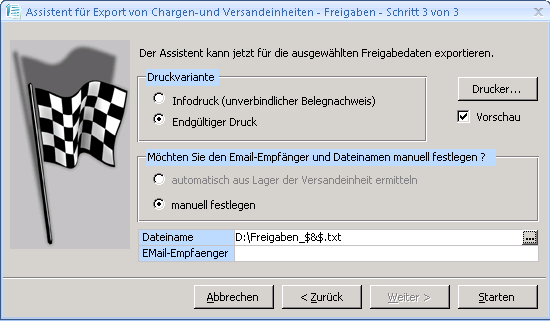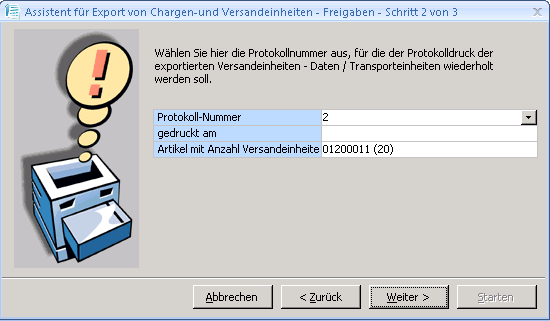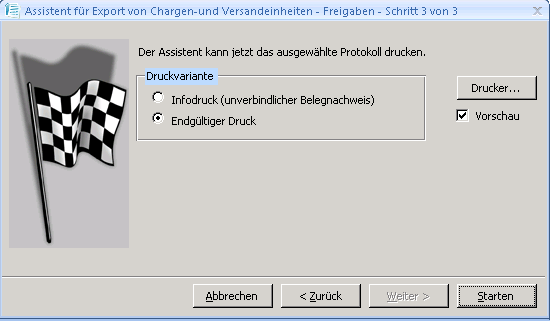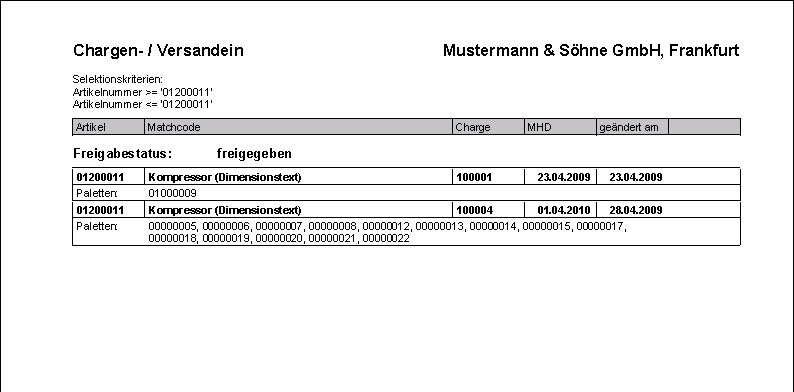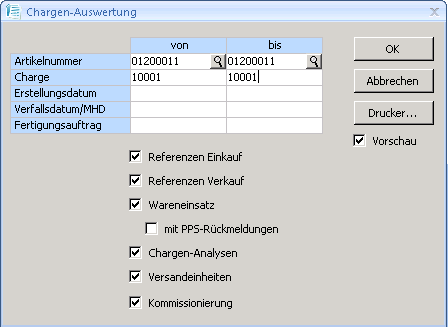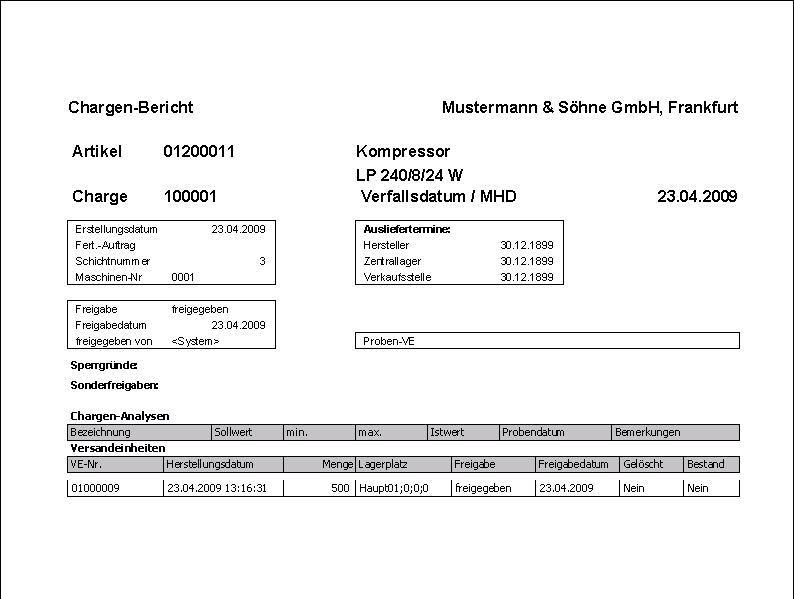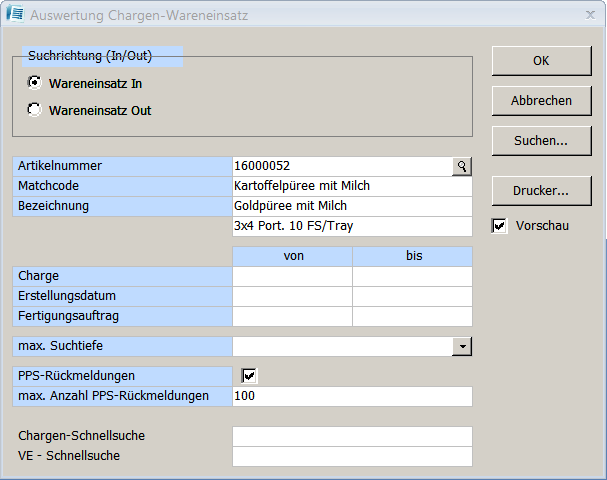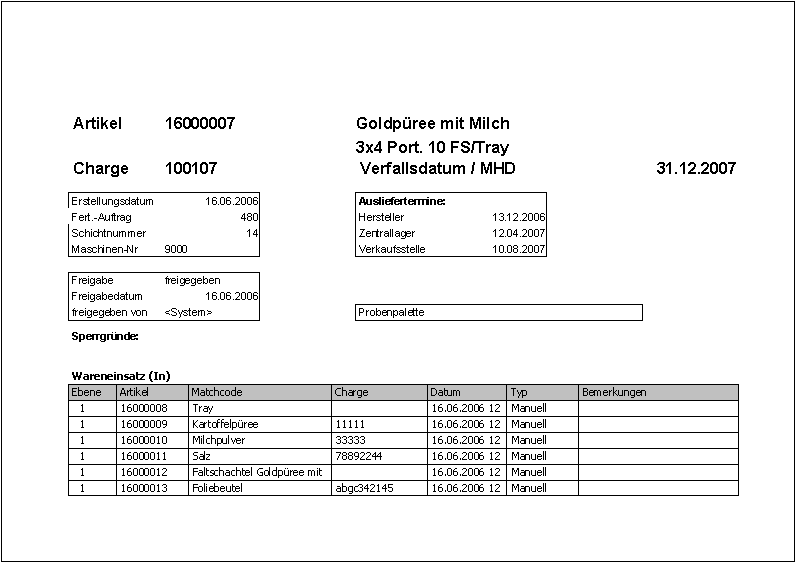Chargenverwaltung
Willkommen zum Chargenverwaltungshandbuch der abacus edv-lösungen GmbH & Co. KG.
Das vorliegende Handbuch darf nicht – auch nicht in Auszügen - ohne ausdrückliche schriftliche Genehmigung der abacus edv-lösungen GmbH mit mechanischen oder elektronischen Mitteln, durch Fotokopieren oder sonstige Art und Weise vervielfältigt oder übertragen werden. Die in den Beispielen genannten Firmenangaben und sonstige Daten sind frei erfunden, eventuelle Ähnlichkeiten oder Parallelen zu real existierenden Firmen oder Personen wären daher rein zufällig. Diesen Unterlagen liegt der zur Drucklegung aktuelle Programmstand zugrunde. Fehlerfreiheit können wir jedoch nicht garantieren. Für fachliche und drucktechnische Fehler in dieser Dokumentation haftet die abacus edv-lösungen GmbH nicht. Die Beschreibungen in diesem Handbuch stellen ausdrücklich keine zugesicherte Eigenschaft im Rechtssinne dar. Die hier enthaltenen Angaben und Daten können durch die abacus edv-lösungen GmbH ohne vorherige Ankündigung geändert werden.
1 Funktionelle Einordnung
Die Software abacus Versandeinheiten - und Chargenverwaltung wurde als Modul der Lösung Rückverfolgbarkeit in AddIn - Technologie zur Sage Office Line 100 entwickelt. Mit diesem Zusatzmodul können Sie Labordaten und Freigabeinformationen zu den Chargen und Versandeinheiten erfassen und verwalten.
2 Funktionsbeschreibung
In der Qualitätssicherung können sie mit dieser Software Versandeinheiten- und Chargeninformationen sowie Labordaten erfassen und verwalten. Wir empfehlen diese Software im Rahmen unserer Lösung Rückverfolgbarkeit zusammen mit dem Produkt <abacus Versandeinheitenetikettierung> einzusetzen. Bei der Erzeugung von Versandeinheitenetiketten für chargenpflichtige Artikel in der Versandeinheitenetikettierung, wird fortlaufend eine Chargennummer vergeben. Über die Chargenverwaltung können Sie mit Soll- / Ist- und Tolleranzwerten für diese Chargen Labordaten erfassen und bearbeiten und nach erfolgter Datenanalyse Chargen freigeben bzw. sperren. Weiterhin stehen alle EK- und VK - Belege von chargenpflichtigen Artikeln für jede Charge, als Referenzbelege im Rahmen der Rückverfolgbarkeit auf Chargen- und Versandeinheitenebene eines Artikels zur Verfügung. Über die erfassten Chargeninformationen und Labordaten stehen Ihnen auch Auswertungen als Chargenberichte sowie der Labordaten zur Verfügung.
3 Installation und Programmstart
3.1 Installation
Der Benutzer, der die Installation der Software durchführt, muss unter dem Betriebssystem Windows und in der Sage Office Line über Administratorrechte (alle Rechte) verfügen. Vorhandene, ältere Versionen der abacus Chargenverwaltung müssen über den Menüpunkt System/ Zusatzmodule aus der Warenwirtschaft deinstalliert werden Weiterhin muss das Programm auch über Start / Einstellungen / Software von der Festplatte entfernt werden.
Starten Sie die Datei „Autorun.exe“ auf der Installation CD und wählen den Eintrag „Setup abacus Module 7.1.XXX.X“ aus. Im Installationsassistenten wählen Sie das Modul Rückverfolgbarkeit aus und folgen den Installationsanweisungen.
Öffnen Sie nun das Programm Sage Office Line 100. Anschließend klicken Sie in der Menüleiste den Begriff Grundlagen / Zusatzmodule an.
Es wird nun das Dialogfenster <Zusatzmodule> angezeigt. Klicken Sie bitte hier die Schaltfläche Installieren an. Im nächsten Fenster wählen Sie die Datei abaChargenverwaltung71.mda aus und bestätigen mit der Schaltfläche Öffnen.
Nachdem Sie im Dialogfenster Zusatzmodule die Datei markiert und geöffnet haben, bestätigen Sie die Installation durch Anklicken der Schaltfläche Ja. Im Fenster Zusatzmodule erscheint der markierte Eintrag abacus Chargenverwaltung. Als nächsten Schritt beenden Sie die Installation mit der Schaltfläche Schließen und bestätigen die Nachricht mit OK. Beim nächsten Start wird das Zusatzmodul abacus Chargenverwaltung in Ihre Sage KHK Office Line eingebunden.
Bevor Sie mit der Software arbeiten können muss die Datenbank über den Office Line Administrator aktualisiert werden. Um das Programm abacus Chargenverwaltung zu starten, wählen Sie über <Start / Programme / Sage Office Line 100> den Menüpunkt Warenwirtschaft aus. Es öffnet sich das Formular des Anmeldeassistenten Datenbankauswahl. Der Name der genutzten Datenbank wird angezeigt. Setzen Sie Ihre Anmeldung durch Anklicken des Buttons Weiter fort. Danach öffnet sich das Formular zum Anmeldeassistenten Datenbankanmeldung. Geben Sie in diese Maske einen gültigen Benutzernamen und dann das Kennwort ein. Über die Schaltfläche Weiter gelangen Sie in das Formular zum Anmeldeassistenten Mandantenauswahl.
Ein Mandantenwechsel ist zu jedem späteren Zeitpunkt über den Menüpunkt Anmeldung / Mandant… möglich.
Mit Weiter setzen Sie die Anmeldung fort, die Auswahlmaske Geschäftsjahr wird geöffnet. Hier wird das voreingestellte Datum angegeben, wie es auf den betreffenden Belegen erscheint. Es ist darauf zu achten, dass das Feld „Belegdatum immer mit Tagesdatum vorbelegen“ aktiviert ist. Damit wird automatisch das aktuelle Tagesdatum (Systemdatum) als Belegdatum vorge- schlagen.
Wurde ein Mandant neu angelegt, muss beim ersten Öffnen zwingend ein neues Geschäftsjahr angelegt werden.
Über die Schaltfläche Anmelden wird das Regiezentrum geöffnet.
4 Registrierung
Wenn die Lizenzmahnung erscheint, haben Sie die Möglichkeit, über die Schaltfläche Fortfahren für zehn Arbeitstage die Software zu benutzen. Möchten Sie das Programm registrieren lassen, dann klicken Sie den Button Registrierung an.
In der folgenden Maske ergänzen Sie bitte alle erforderlichen Informationen. Bitte achten Sie darauf, dass in der Zeile Anzahl Arbeitsplätze die richtige Arbeitsplatzanzahl eingetragen ist. Aktivieren Sie das Feld Softwarepflege (Haken gesetzt), wenn Sie einen Softwarepflegevertrag mit der Firma abacus edv-lösungen GmbH für das Produkt abgeschlossen haben. Die Chargenverwaltung ist nur als Vollversion erhältlich, so dass keine spezielle Aktivierung des Feldes Vollversion notwendig ist. Im Feld Dateiname ist das Verzeichnis anzugeben, in dem die für die Registrierung benötigte Datei erstellt wird. Durch Drücken der Schaltfläche können Sie festlegen, in welchem Verzeichnis die Datei erzeugt werden soll. Durch Anklicken der Schaltfläche Speichern wird die XML-Datei im angegebenen Pfad erzeugt. Diese Datei senden Sie bitte an die Firma abacus edv–Lösungen GmbH. Sie erhalten dann diese Datei mit einem Registrierschlüssel versehen zurück.
Diese Datei senden Sie an die Firma abacus edv-lösungen GmbH. Sie erhalten dann diese Datei mit einem Registrierschlüssel versehen zurück. Über die Option e-Mail wird Ihr Standard e-Mailprogramm aufgerufen und eine e-Mail zum Versand der Datei vorbereitet. Abschließend betätigen Sie die Schaltfläche Speichern.
Wenn Sie die Datei mit einer gültigen Lizenznummer von der Firma abacus edv-lösungen GmbH erhalten haben, klicken Sie im Formular Lizenzmahnung den Schalter Eingabe des Codes an. Es wird das Dialogfenster <Lizenz einlesen> angezeigt. Klicken Sie nun auf die Schaltfläche Lizenz einlesen und wählen Sie die Lizenzdatei aus, die Sie von abacus zurückerhalten haben. Daraufhin erscheint der Lizenzschlüssel im Eingabefeld sowie die Meldung „Lizenz erfolgreich aktiviert.“.
Möchten Sie die Clientanzahl erhöhen, öffnen Sie aus dem Regiezentrum im Verzeichnis Chargenverwaltung das Formular Grundlagen und klicken den Button Registrierung an. Diese Schaltfläche ist inaktiv, wenn die Chargenverwaltung noch nicht lizenziert wurde (Lizenzmahnung erscheint).
Im folgenden Fenster klicken Sie die Schaltfläche Registrierung an.
In der folgenden Maske tragen Sie bitte alle erforderlichen Informationen ein (siehe Punkt 4.1 Erste Registrierung). Haben Sie weitere Clients erworben und möchten diese registrieren lassen dann tragen Sie im Feld Anzahl Client die entsprechende Anzahl ein und betätigen die Schaltfläche Speichern.
Nachdem Sie von der Firma abacus edv-lösungen GmbH die neue Lizenz erhalten haben. Klicken Sie erneut die Schaltfläche Registrierung im Formular Grundlagen an. Es wird nun ein Dialogfenster angezeigt in dem Sie den Button Eingabe des Codes anklicken.
Im geöffneten Formular Lizenzmahnung klicken Sie auf den Button Eingabe des Codes und wählen Sie die Lizenzdatei aus, die Sie von abacus zurückerhalten haben. Nun wird die Lizenz eingelesen und die Software aktiviert.
5 Einmalige Arbeiten
Im folgenden Abschnitt werden grundlegende Einstellungen erläutert, die für die Arbeit mit dem Programm wichtig sind. Diese Angaben sind einmalig zu erfassen und können bei Bedarf geändert werden.
5.1 Chargen-Sperrgründe
In der Chargenverwaltung ist es möglich produzierte Chargen mit Angabe eines Sperrgrundes zu sperren. Diese Sperrgründe können Sie über den Menüpunkt Grundlagen / Gruppenkennzeichen / Benutzer / Register Sperrgründe selbst festlegen. Tragen Sie einen Schlüssel in das entsprechende Feld und die Bezeichnung des Sperrgrundes ein.
5.2 Analysegruppen / Analysenmerkmale
Für jeden Artikel haben Sie die Möglichkeit, in der Chargenverwaltung so genannte Analysenmerkmale zu hinterlegen. Nach diesen Merkmalen kann ein Artikel oder Rohstoff einer Charge im Labor geprüft werden. Öffnen Sie dazu in der Office Line unter Grundlagen / Gruppenkennzeichen / Benutzer das Register Analysenmerkmale. Tragen Sie die entsprechende ID-Nummer und die Gruppenbezeichnung ein. Für jede eingetragene Gruppe wird im Formular <Analysenmerkmale> eine Registerkarte angelegt.
5.3 Chargen Sonderfreigaben
Standardmäßig werden Chargen geprüft und freigegeben oder mit einem Sperrgrund versehen gesperrt. In diesem Register haben Sie die Möglichkeit, Schlüssel für Sonderfreigaben der Chargen festzulegen.
5.4 Artikel Analysenmerkmale
Die zuvor festgelegten Analysenmerkmale können Sie im Formular <Artikel Analysenmerkmale> dem chargenpflichtigen Artikel zu ordnen und Bewertungskennzahlen vergeben. Über den Button Suchen können Sie den entsprechenden Artikel wählen. Die Artikelnummer, die Bezeichnung und der Matchcode werden im Register Artikel angezeigt. Klicken Sie nun auf die Registerkarte Analysenmerkmale.
In dieser Maske können Sie über das Symbol [⇓], dass für den Artikel zu analysierende Merkmal auswählen und die Bewertungskennzahlen eintragen. Über das Formular <Analysenmerkmale> haben sie die Möglichkeit, die Analysenmerkmale zur Anzeige im Formular <Artikel Analysenmerkmale> zu aktivieren oder auszublenden. Sie können über dieses Formular auch neue Analysenmerkmale hinzufügen.
5.5 Konto Analysenmerkmale
In diesem Formular können Sie die Analysemerkmale und deren Analysenbereiche für Kunden und Lieferanten hinterlegen. Über die Schaltfläche Neu kann ein neuer Eintrag eines Debitoren oder Kreditoren mit Analysemerkmal hinzugefügt werden. Der Button Aktualisieren zeigt alle Konten mit den hinterlegten Laboranalysen an. Im unteren Teil des Formulars können vorhandene Konten bearbeitet werden.
5.6 Grundlagen Chargenverwaltung
Zur Festlegung der Grundlagen für die Chargenverwaltung öffnen Sie über das Regiezentrum der Office Line unter Chargenverwaltung / Administration das Formular Grundlagen Chargenverwaltung.
- neue Chargen sofort freigeben
In diesem Feld können Sie auswählen, ob neu produzierte Chargen sofort freigegeben (Chargen geprüft) werden sollen oder später eine Manuelle Freigabe erfolgt (Charge ungeprüft). Sofort freigegebene Chargen können später wieder gesperrt werden.
- Bezeichnungen für Freigaben/Sperrungen
Für die Felder „ungeprüft“, „freigegeben“ und „gesperrt“ können Sie in den entsprechenden Feldern andere Bezeichnungen festlegen (z.B. ungeprüft = in Prüfung oder freigegeben = Freigabe für Versand).
- Etikett für Chargen/Probenentnahme
In diesem Bereich haben Sie die Möglichkeit Einstellungen für den Etikettdruck zur Chargen- bzw. Probenentnahme zu treffen. Dazu können Sie den entsprechenden Drucker sowie Bericht auswählen. Weiterhin können Sie die Anzahl der zu druckenden Etiketten festlegen und eine Druckvorschau aktivieren.
- Registrierung
Über diese Schaltfläche können Sie die Lizenzierung der Software Chargenverwaltung vornehmen (siehe Punkt 4).
Im Register Belegarten können Sie die Anzeige der Formulare zur Erfassung einer neuen Charge, der Chargenanalysen und der Chargenanalysenkonten festlegen. Aktivieren Sie im Register Einkaufsbeleg für die Belegart Wareneingang die Felder ChargenAnalysen und ChargenDialog.
- ChargenAnalysen
Ist dieses Feld aktiviert (Haken gesetzt), wird bei Verwendung der Belegart im Einkaufsbereich das Formular <ChargenAnalysen> angezeigt.
- ChargenAnalysen(Kto)
Bei Aktivierung dieses Feldes wird das Analysenkonto des jeweiligen Lieferanten angezeigt. Dort kann sofort geprüft werden, ob die Analysen innerhalb der Toleranzwerte liegen.
- ChargenDialog
Wenn dieses Feld aktiviert ist, wird bei Verwendung der Belegart das Formular zur Eingabe einer neuen Chargennummer angezeigt.
5.7 Letzte gemeinsame Charge
Im Standard der Chargenverwaltung kann eine Chargennummer mehrfach für unterschiedliche Artikel gebildet werden. Eine weitere Möglichkeit ist die Bildung einer gemeinsamen, numerisch fortlaufenden Chargennummer, das heißt eine Chargennummer ist nur einmal für einen Artikel vorhanden. In diesem Formular haben Sie die Möglichkeit diese letzte gemeinsame Charge zu ändern. Um eine gemeinsame, fortlaufende Charge zu vergeben, wählen Sie für die entsprechenden Artikel im Artikelstamm im Formular <Versandeinheitenetikett> / Register „Chargennummer“ / Feld „Regel für Bildung der Chargennummer“ den Eintrag „gemeinsame Charge numerisch fortlaufend“ aus. Möchten Sie für die letzte gemeinsame Charge eine neue Chargennummer vergeben, tragen Sie diese im Formular <gemeinsame Charge aktualisieren> in das Feld „neue Chargennummer“ ein.
6 Programmbeschreibung
6.1 Chargen und Laboranalysen
Im Formular <Chargen und Laboranalysen> haben Sie die Möglichkeit, Chargeninformationen anzuzeigen und Labordaten der Charge zu bearbeiten.
- Anzeige der Chargeninformationen
Über den Button Suchen können Sie die entsprechende Charge auswählen. Im Register Charge des Formulars werden zu der Chargennummer, die der Charge zu geordnete Artikelnummer, das Verfallsdatum (MHD) und das Erstellungsdatum der Charge sowie der Fertigungsauftrag und die Arbeitsplatznummer angezeigt. Weiterhin gibt die Maske Auskunft über die Freigabe bzw. den letzten Sperrgrund der Charge und die Summe der Versandeinheiten, unterteilt nach freigegebenen und gesperrten Versandeinheiten. Das Feld Memo können Sie zur Erfassung von zusätzlichen Bemerkungen verwenden.
Im unteren Teil des Formulars können Sie über die Eingabe des Barcodes eines Chargen- bzw. Versandeinheitenetiketts die dazugehörige Charge suchen. Das Register Laboranalysen der Maske <Chargen> dient der Erfassung der Analysenmerkmale mit den Bewertungskennzahlen.
- Erfassen und bearbeiten der Analysenmerkmale
Wählen Sie in der Spalte Bezeichnung über die Schaltfläche die zu analysierenden Merkmale aus und tragen Sie die Werte ein. In das Feld Probenpalette(n) können Sie die Versandeinheitennummern eintragen, von denen eine Chargenprobe entnommen wurde.
Die Reiter EK- und VK- Referenzen zeigen Ihnen die Lieferanten bzw. Kunden von denen die Artikel dieser Charge bezogen bzw. an die Artikel dieser Charge geliefert wurden. Über den Button Optionen können Sie die Belege bearbeiten, drucken, Artikelinformationen über die Schnellauskunft ansehen, die Artikelpositionen in einen anderen Beleg oder den Beleg in einen anderen Vorgang übernehmen.
Im Reiter Versandeinheiten werden die mit der ausgewählten Chargennummer erzeugten Versandeinheiten angezeigt. Über die Schaltfläche Optionen können Sie zuvor markierte Versandeinheiten freigeben, sperren oder die Palette im Formular Versandeinheitenstammdaten der Versandeinheitenverwaltung bearbeiten.
Für Artikel, die aus mehreren ebenfalls chargenpflichtigen Rohstoffen produziert werden, können Sie im Register Wareneinsatz diese Rohstoffe erfassen.
- Wareneinsatz IN: Enthält die Artikel mit Chargennummern, die in dem zu produzierenden Artikel verarbeitet werden.
- Wareneinsatz OUT: Enthält die Artikel mit Chargennummern, die für den produzierten Artikel vergeben wurden.
- Erfassung des Wareneinsatzes
Wählen über den Button [Lupe] die Artikelnummer aus und über die Schaltfläche [↓] die Chargennummer aus. In diesem Register werden die Empfänger angezeigt, für die Kommissierbelege des ausgewählten Artikels erstellt wurden.
6.2 Chargenauskunft
Das Formular <Chargenauskunft> bietet Ihnen die Möglichkeit, über die Auswahl eines oder mehrerer Artikel, eine Übersicht der mit diesen Artikeln produzierten Versandeinheiten und Chargen anzuzeigen. Die Anzeige kann nach freigegebenen, gesperrten oder ungeprüften Chargen und Versandeinheiten sowie einer Chargenanalyse innerhalb oder außerhalb der Toleranz unterteilt werden.
- Chargen anzeigen
Wählen Sie im Feld „Artikelnummer“ die entsprechenden Artikel aus, gegebenenfalls schränken Sie die Auswahl durch zusätzliche Kriterien wie Artikelgruppe, Charge oder Erstellungsdatum ein. Treffen Sie ebenfalls eine Auswahl der anzuzeigenden Chargen, Versandeinheiten und Chargenanalyse in den gleichnamigen Feldern. Sind alle Kriterien festgelegt, bestätigen Sie die Wahl durch Anklicken der Schaltfläche Anzeigen. Die mit dem oder den ausgewählten Artikeln produzierten Versandeinheiten und Chargen werden im Formular angezeigt. Bei Selektion einer Charge, sehen Sie im Register Versandeinheiten die zugehörigen Versandeinheiten. Sie können über diese Maske die Versandeinheiten oder Chargen freigeben, sperren oder Auswertungen anzeigen lassen.
- Freigabe einer Charge oder Versandeinheit
Zur Freigabe markieren Sie die Charge oder im Reiter Versandeinheiten die entsprechende Versandeinheit, wählen Sie über das Kontextmenü (rechte Maustaste) den Eintrag Freigeben.
- Sperren einer Charge oder Versandeinheit
Wählen Sie ebenfalls über das Kontextmenü für die zuvor markierte Charge oder Versandeinheit, den Eintrag Sperrgrund setzen und klicken Sie zur Bestätigung auf den Button Anzeigen (Formular wird aktualisiert). Bei erneuter Auswahl des Artikels nach gesperrten Chargen oder Artikeln werden diese im Formular angezeigt.
- Auswertungen anzeigen
Über das Kontextmenü einer markierten Charge können Sie unter dem Eintrag Auswertungen für die Charge einen Chargenbericht oder die Laboranalysenmerkmale dieser Charge drucken (siehe Punkt 7).
6.3 Aktive Chargen
In diesem Formular können Sie für einen laut Fertigungsauftrag zu produzierenden Artikel, die als Wareneinsatz verwendeten Ressourcenartikel mit der verwendeten Chargennummer hinterlegen. Bei Erzeugung der Versandeinheitenetiketten werden die Lagerbuchungen der als Wareneinsatz verwendeten Artikel automatisch mit der angegebenen Charge durchgeführt und im Schichtleiterarbeitsplatz / Register Wareneinsatz sowie in der Chargenverwaltung / Formular <Chargen und Laboranalysen> angezeigt. Zur Erfassung der Artikel klicken Sie die Schaltfläche „Neu“ an, wählen die entsprechende Artikelnummer sowie die zugehörige Charge aus und Speichern die Angaben über die gleichnamige Schaltfläche. Im Schichtleiterarbeitsplatz / Register Wareneinsatz können Sie für die im Wareneinsatz verwendeten Artikel eine neue Chargennummer auswählen.
- Wareneinsatz IN: Enthält die Artikel mit Chargennummern, die in dem zu produzierenden Artikel verarbeitet werden.
- Wareneinsatz OUT: Enthält die Artikel mit Chargennummern, die für den produzierten Artikel vergeben wurden.
6.4 Chargennummern im Wareneinkauf erzeugen
Bei Erzeugung eines Wareneingangs auf der Basis einer Bestellung im Bestellwesen der Office Line haben Sie die Möglichkeit, neue Chargennummern mit zugehörigem Mindesthaltbarkeitsdatum (MHD) sowie weiteren Informationen zur Charge zu vergeben sowie neue Versandeinheitennummern zu erzeugen. Dazu ist es notwendig im Artikelstamm der Office Line die Chargennummernpflicht für die entsprechenden Artikel auf „Verkaufsbereich“ zusetzen sowie in den Grundlagen der Chargenverwaltung Register Belegarten / Einkaufsbelege die Felder „Chargen Analysen“ „ChargenDialog“ zu aktivieren (Haken setzen). Nun können Sie im Bestellwesen das Formular <Einkaufsbelege bearbeiten> öffnen und die entsprechende Bestellung auswählen. Übernehmen sie diese in einen Wareneingang. Bei Bestätigung der Menge in der Artikelpositionserfassung wird im Formular <Chargennummer eingeben> die automatisch neu vergebene Chargennummer angezeigt, die gegebenenfalls durch Eintragen einer neuen Chargenummer geändert werden kann. Mit Bestätigung über die Schaltfläche OK wird eine weitere Maske zur Erfassung des MHD’s angezeigt. Das MHD, welches in den Stammdaten des Versandeinheitenetiketts hinterlegt wurde, wird angezeigt und ist änderbar. Bestätigen Sie in diesem Formular ihre Eingaben ebenfalls mit OK. Es wird nun ein weiteres Formular zur Erfassung zusätzlicher Chargeninformationen angezeigt. Tragen Sie diese Informationen in das Feld „Langtext“ ein und bestätigen ihre Angaben mit OK. Für den ausgewählten Artikel ist die neue Charge nun vergeben. Durch erneutes Bestätigen der Menge wird das Formular <Chargen und Laboranalysen> angezeigt und sie können die entsprechenden Werte eintragen. Nachdem die gemachten Eintragungen über die Schaltfläche OK bestätigt wurden öffnet sich der Assistent zur Erstellung eines Versandeinheitenetiketts. Ist der Etikettendruck beendet, wird die erzeugte Versandeinheit im Formular <Versandeinheiten bearbeiten> angezeigt und kann gespeichert werden. Abschließend können Sie den Beleg speichern.
7 Auswertungen
7.1 Auswertungen Laboranalysen
Um eine Übersicht über die durchgeführten Laboranalysen für eine oder mehrere Chargen eines Artikels zu erhalten öffnen Sie aus dem Regiezentrum unter Chargenverwaltung / Auswertungen den Menüpunkt Auswertungen Laboranalysen.
Tragen Sie die entsprechende Artikelnummer ein oder wählen Sie diese über die Suchfunktion aus (Symbol Lupe). Die Artikelnummer wird mit dem dazugehörigen Matchcode und der Bezeichnung im Formular angezeigt. Soll die Auswertung auf einige Chargen eingeschränkt werden, wählen Sie die entsprechenden Chargen im Bereich von / bis aus und bestätigen Sie Ihre Wahl zur Erstellung des Berichts über die Taste OK. Über die Schaltfläche Suchen können Sie eine Charge nach der Artikel- oder Chargennummer suchen, im Formular wird die Charge mit den zugehörigen Artikelinformationen angezeigt. Laborwerte, die außerhalb der Toleranzgrenze liegen, werden in der Druckvorschau rot gekennzeichnet.
7.2 Auswertungen Freigaben
Über diesen Assistenten können Sie eine Übersicht über Änderungen der Freigaben und Sperrungen auf Chargen- und Versandeinheitenebene erstellen. Wird zum Beispiel noch nicht freigegebene Ware ausgeliefert, da die Analysen-Ergebnisse noch nicht vorliegen, kann diese Übersicht als Freigabebericht verwendet werden. Wählen Sie in diesem Formular aus, welche Aktion Sie durchführen möchten und klicken Sie auf die Schaltfläche Weiter.
- Chargen und Versandeinheiten freigaben exportieren
Exportiert die ausgewählten Chargen und Versandeinheiten freigaben in eine Textdatei und erstellt ein Protokoll.
- Protokolldruck wiederholen
Über diesen Eintrag können Sie ein bereits erstelltes Protokoll wiederholt drucken. Über die Schaltfläche Weiter öffnet sich ein Formular in dem die entsprechende Protokollnummer ausgewählt werden kann.
In diesem Formular wählen Sie die zu exportierenden Daten und legen fest ob ungeprüfte Chargen und Chargen ohne Versand-einheiten ausgeblendet bzw. die Versandeinheitennummer als Versandeinheit angezeigt werden können. Über die Schaltfläche Weiter gelangen Sie zum nächsten Formular des Assistenten.
Im nächsten Schritt wählen Sie die Druckvariante aus und ändern über das Symbol […] den Pfad für die zu erstellende Textdatei. Über die Schaltfläche Starten wird der Export der Daten durchgeführt und es erscheint eine Meldung wenn der Export der Freigaben beendet ist. Bestätigen Sie diese Meldung mit OK.
Es öffnet sich ein weiteres Formular, in dem die Protokollnummer sowie die Artikelnummer mit der Versandeinheitenanzahl angezeigt werden. Über den Button Weiter gelangen Sie zum nächsten Formular.
Wählen Sie in dieser Maske die Druckvariante aus und klicken auf die Schaltfläche Starten um das Protokoll zu erstellen und zu drucken.
Wird der Freigabebericht als Endgültiger Druck definiert erhalten sie die in der folgenden Abbildung enthaltene Meldung. Bei Bestätigung dieser Meldung mit Ja wird ein Druckkennzeichen für alle ausgewählten Artikel mit Chargen gesetzt. Für diese Charge ist dann kein weiterer Protokolldruck möglich. Möchten sie einen unverbindlichen Belegnachweis z.B. zur Information drucken, aktivieren Sie das Feld Infodruck.
7.3 Chargenbericht
Für jede Charge können Sie einen Chargenbericht erstellen und drucken. Dieser Bericht beinhaltet die Referenzbelege der Warenwirtschaft, in denen die jeweilige Charge verwendet sowie die Artikel (Wareneinsatz) deren Chargen zur Herstellung dieser Charge verwendet wurden. Öffnen Sie dazu aus dem Regiezentrum unter Chargenverwaltung / Auswertungen das Formular Chargenbericht.
Wählen Sie die entsprechenden Chargen und zugehörigen Artikelnummern aus und bestätigen Sie Ihre Wahl mit der Taste OK. Bei Auswahl mehrerer Chargen und Artikel wird pro Charge ein Bericht erstellt. Durch aktivieren der Vorschau erhalten Sie eine Druckvorschau, andernfalls wird der Druckprozess sofort ausgeführt.
7.4 Chargen-Wareneinsatz
Sofern im Etikettierungsauftrag für den Versandeinheitenartikel die für den Wareneinsatz verwendeten Artikel hinterlegt sind, haben Sie in diesem Formular die Möglichkeit, einen Bericht über die in der entsprechenden Charge als Wareneinsatz verwendeten Artikel zu drucken. Wählen Sie dazu im Formular die Artikelnummer sowie die entsprechenden Chargen aus und bestätigen die Auswahl mit OK.