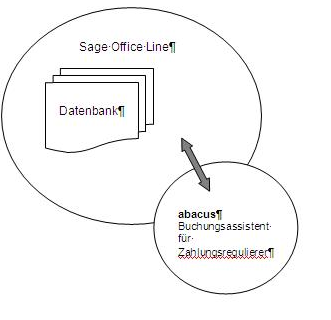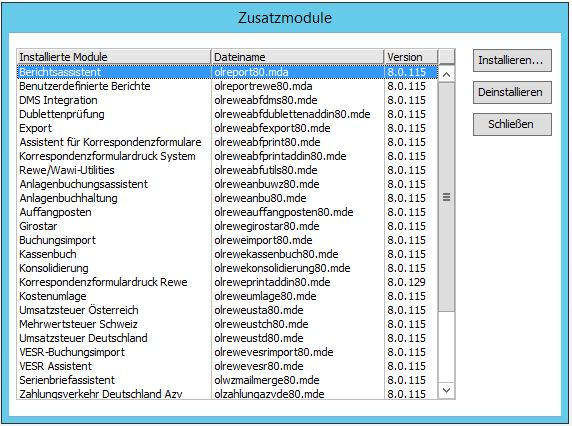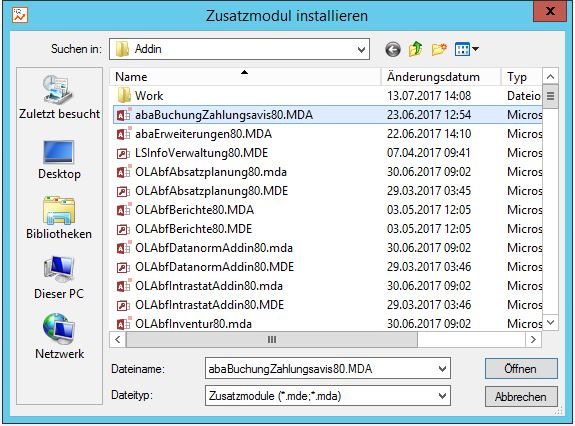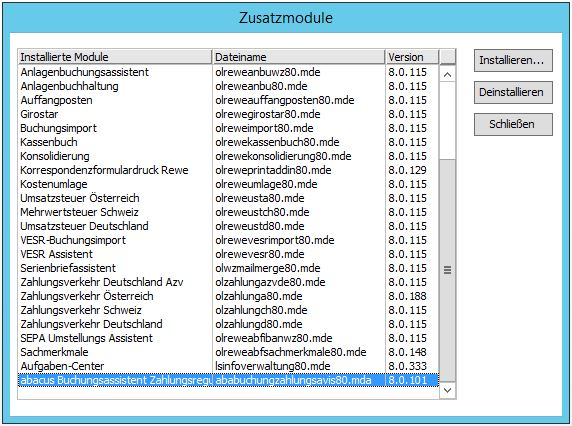abacus Buchungsassistent für Zahlungsregulierer
Das vorliegende Handbuch darf nicht – auch nicht in Auszügen - ohne ausdrückliche schriftliche Genehmigung der abacus edv-lösungen GmbH & Co. KG mit mechanischen oder elektronischen Mitteln, durch Fotokopieren oder sonstige Art und Weise vervielfältigt oder übertragen werden. Die in den Beispielen genannten Firmenangaben und sonstige Daten sind frei erfunden, eventuelle Ähnlichkeiten oder Parallelen zu real existierenden Firmen oder Personen wären daher rein zufällig. Diesen Unterlagen liegt der zur Drucklegung aktuelle Programmstand zugrunde. Die hier enthaltenen Angaben und Daten können durch die abacus edv-lösungen GmbH ohne vorherige Ankündigung geändert werden.
1. Funktionelle Einordnung
2. Funktionsbeschreibung
Über die Zusatzsoftware abacus Buchungsassistent für Zahlungsregulierer können offene Posten einer Kundengruppe, deren Zahlungen über einen Regulierer erfolgen, mit einem Finanzkonto zu verrechnen. Dazu ist es notwendig die Debitoren im Adresstamm einer entsprechenden Kundengruppe zu zuordnen. Diese Zuordnung muss erfolgen bevor offenen Posten entstehen
3. Installation und Programmstart
3.1 Installation
Vorhandene, ältere Versionen der abacus – Buchungsassistent für Zahlungsregulierer müssen über den Menüpunkt System / Zusatzmodule aus dem Rechnungswesen deinstalliert werden. Weiterhin muss das Programm auch über Start / Einstellungen / Software von der Festplatte entfernt werden.
Installieren Sie die Software Buchungsassistent für Zahlungsregulierer von der beiliegenden CD. Klicken Sie die Datei Autorun.exe auf der Installation CD an und wählen Sie den Eintrag „Setup abacus Module 8.0.XXX.X.exe“ aus. Im Installationsassistenten wählen Sie das Modul Buchungsassistent Zahlungsregulierer aus und folgen den Installationsanweisungen.
Starten Sie nun das Programm Rechnungswesen der Sage Office Line 100 Anschließend klicken Sie in der Menüleiste den Begriff System / Zusatzmodule an.
Abb.: 1 Zusatzmodule
Es wird nun das Dialogfenster <Zusatzmodule> angezeigt. Klicken Sie bitte hier die Schaltfläche Installieren an. Im nächsten Fenster wählen Sie die Datei abaBuchungZahlungsavis80.mda aus und bestätigen mit der Schaltfläche Öffnen.
Abb.: 2 Zusatzmodule installieren
Abb.: 3 Zusatzmodule auswählen
Nachdem Sie im Dialogfenster Zusatzmodule installieren die abaBuchungsZahlungsavis80.mda markiert und geöffnet haben, bestätigen Sie die Installation durch Anklicken der Schaltfläche Ja. Im Fenster Zusatzmodule erscheint der markierte Eintrag aba BuchungsZahlungsavis 8.0XXX. Als nächsten Schritt beenden Sie die Installation mit der Schaltfläche Schließen und bestätigen die Nachricht mit OK. Beim nächsten Start wird das Zusatzmodul abacus Buchungsassistent für Zahlungsregulierer in Ihre sage Office Line eingebunden.
Abb.: 4 Zusatzmodule installiert
3.2 Einrichten der Windows CE-Gerate/Einsehen der Softwareversion
Um das Programm abacus Buchungsassistent für Zahlungsregulierer zu starten, wählen Sie über <Start / Programme / Sage Office Line 100> den Menüpunkt Rechnungswesen.
Es öffnet sich das Formular des Anmeldeassistenten Datenbankauswahl. Der Name der genutzten Datenbank wird angezeigt. Setzen Sie Ihre Anmeldung durch Anklicken des Buttons Weiter fort. Danach öffnet sich das Formular zum Anmeldeassistenten Datenbankanmeldung. Geben Sie in diese Maske einen gültigen Benutzernamen und dann das Kennwort ein. Über die Schaltfläche Weiter gelangen Sie in das Formular zum Anmeldeassistenten Mandantenauswahl.
Ein Mandantenwechsel ist zu jedem späteren Zeitpunkt über den Menüpunkt <Extras / Mandant…> möglich. Mit Weiter setzen Sie die Anmeldung fort, die Auswahlmaske Geschäftsjahr wird geöffnet. Hier wird das voreingestellte Datum angegeben, wie es auf den betreffenden Belegen erscheint. Es ist darauf zu achten, dass das Feld „Belegdatum immer mit Tagesdatum“ vor belegen aktiviert ist. Damit wird automatisch das aktuelle Tagesdatum (Systemdatum) als Belegdatum vorgeschlagen. Wurde ein Mandant neu angelegt, müssen Sie beim ersten Öffnen zwingend ein neues Geschäftsjahr angelegen.
Über die Schaltfläche Anmelden wird die Anmeldeprozedur abgeschlossen. Es öffnet sich das Regiezentrum. Über die Schaltfläche Anmelden wird die Anmeldeprozedur abgeschlossen. Es öffnet sich das Regiezentrum. Über welches Sie nun im Verzeichnis Buchungserfassung das Formular <Buchungserfassung Zahlungsavis> auswählen können.
Abb.: 5 Programmstart
4. Registrierung
4.1 Erste Registrierung
Wenn die Lizenzmahnung erscheint, haben Sie die Möglichkeit, über die Schaltfläche Fortfahren eine bestimmte Zeit die Software zu benutzen. Möchten Sie das Programm registrieren lassen, dann klicken Sie den Button Registrierung an. Eine Registrierung der Software ist auch über die Schaltfläche Registrierung in den Grundlagen der Etikettierung möglich.
Abb.: 6 Lizenzmahnung
In der folgenden Maske ergänzen Sie bitte alle erforderlichen Informationen. Bitte achten Sie darauf, dass in der Zeile Anzahl Arbeitsplätze die richtige Arbeitsplatzanzahl eingetragen ist. Aktivieren Sie das Feld Softwarepflege (Haken gesetzt), wenn Sie einen Softwarepflegevertrag mit der Firma abacus edv-lösungen GmbH für das Produkt abgeschlossen haben.
Im Feld Senden an wird die Option Datei vorgschlagen. Durch Anklicken der Detailsschaltfläche im Feld „Dateiname“ können Sie festlegen, in welchem Verzeichnis die Datei erzeugt werden soll. Mit Bestätigung der Schaltfäche „Speichern“ wird die Registrierungsdatei im angegebenen Verzeichniss erstellt. Diese Datei senden Sie an die Firma abacus edv-lösungen GmbH. Sie erhalten dann diese Datei mit einem Registrierschlüssel versehen zurück.
Abb.: 7 Registrierungsformular
Wenn Sie die Datei mit einer gültigen Lizenznummer von der Firma abacus edv-lösungen GmbH erhalten haben, klicken Sie im Formular Lizenzmahnung den Schalter Eingabe des Codes an. Es wird das Dialogfenster <Lizenz einlesen> angezeigt. Klicken Sie nun auf die Schaltfläche Lizenz einlesen und wählen Sie die Lizenzdatei aus, die Sie von abacus zurückerhalten haben. Daraufhin erscheint der Lizenzschlüssel im Eingabefeld sowie die Meldung „Lizenz erfolgreich aktiviert.“.
Abb.: 8 Eingabe des Codes
4.2 Clientanzahl erhöhen
Im folgenden Fenster klicken Sie die Schaltfläche Registrierung an.
Abb.: 9 Dialogfenster Registrierung
In der folgenden Maske tragen Sie bitte alle erforderlichen Informationen ein (siehe Erste Registrierung). Haben Sie weitere Clients erworben und möchten diese registrieren lassen, dann tragen Sie im Feld Anzahl Client die entsprechende Anzahl ein und betätigen die Schaltfläche Senden an Datei.
Abb.: 10 Registrierung
Nachdem Sie von der Firma abacus edv-lösungen GmbH die neue Lizenz erhalten haben. Nachdem Sie von der Firma abacus edv-lösungen GmbH die neue Lizenz erhalten haben. Klicken Sie erneut die Schaltfläche Registrierung an. Es wird nun ein Dialogfenster angezeigt in dem Sie den Button Eingabe des Codes anklicken. Es wird nun ein Dialogfenster angezeigt in dem Sie den Button Eingabe des Codes anklicken.
Abb.: 11 Dialogfenster Lizenzmahnung
Im geöffneten Formular Lizenzmahnung klicken Sie auf den Button Eingabe des Codes und anschließend auf Lizenz einlesen. Wählen Sie nun die Lizenzdatei aus, die Sie von abacus zurückerhalten haben. Die Lizenzdatei wird aktiviert und eine entsprechende Meldung angezeigt.
Abb.: 12 Dialogfenster Eingabe des Codes
Ist der Anwender der Software Buchungsassistent für Zahlungsregulierer zum Beispiel mit 2 registrierten Clients (siehe Registrierungsformular – Clientanzahl) an der gleichen Datenbank angemeldet und möchte mit einer weiteren Clientversion arbeiten, folgende die Meldung „Die registrierten Arbeitsplätze für den Buchungsassistenten für Zahlungsregulierer ist überschritten.“ In diesem Falle muss die Clientanzahl erhöht werden oder einer der angemeldeten Benutzer der Datenbank schließt die Anwendung.
5. Einmalige Arbeiten
5.1 Grundlagen
Um mit dem Buchungsassistenten arbeiten zu können, ist es notwendig, die Debitoren im Adressstamm einer entsprechenden Kundengruppe zu zuordnen.
Diese Zuordnung muss erfolgen bevor offene Posten entstehen. Nähere Informationen zur Zuordnung der Kundengruppe finden Sie im Handbuch oder der Online-Hilfe der Sage Office Line.
Über die Grundlagen des Buchungsassistenten können Sie festlegen ob die Ermittlung der Offenen Posten über die Sammelkonten der Kundengruppe oder Verbandskonten erfolgen soll. Öffnen Sie aus dem Regiezentrum unter Buchungsassisten Zahlungsavis / Administration / das Formular „Grundlagen“. Wenn das Feld „Verbandskonto“ auf Nein eingestellt ist, erfolgt die Auswahl der auszubuchenden Zahlungen über das dem Kunden hinterlegte Sammelkonto der Kundengruppe. Andernfalls muss im Kundenstamm / Details zu Kontokorrent / Optionen / Benutzerfelder / Feld „Verbandskonto“ das Verbandskonto zugeordnet werden und die Ermittlung der auszubuchenden Zahlungen erfolgt nach dem Verbandskonto.
Abb.: 13 Grundlagen
Über die Schaltfläche „Registrierung“ wird die Lizensierung der Software aufgerufen (siehe Registrierung).
5.2 Verbandskonto
Wenn die Ermittlung der auszubuchenden Zahlungen über die Auswahl des im Kundenstamm hinterlegten Verbandskontos erfolgen soll, muss die Grundlagenfunktion „Verbandskonto“ auf ja eingestellt sein. Im Kundenstamm ist das Verbandskonto den entsprechenden Kunden zuzuordnen. Dazu wählen Sie im Adressstamm den Kunden aus und öffnen über das Register /Kontokorrent die Details zu Kontokorrent. Über die Schaltfläche „Optionen“ wählen Sie den Eintrag „Benutzerfelder“ aus. Im angezeigten Unterformular markieren Sie das Feld „Verbandskonto“ und klicken den Button bearbeiten an. Tragen Sie im Feld „Wert“ die Bezeichnung des Verbandskontos ein und bestätigen mit OK.
Abb.: 14 Benutzerfelder
Im Formular „Buchungsassistent Zahlungsavis“ wird an Stelle der Auswahl des Sammelkontos der Kundengruppe die Auswahl nach Verbandskonto angezeigt.
6. Programmbeschreibung
6.1 Die Arbeit mit dem Buchungsassistenten
Öffnen Sie im Regiezentrum über Buchungserfassung das Formular <Buchungserfassung Zahlungsavis>. Tragen Sie einen Sitzungsnamen ein und wählen den gewünschten Buchungskreis aus. Wählen Sie anschließend im Feld „Konto Soll“ das entsprechende Finanzkonto, auf das der Zahlungseingang verbucht wurde, aus. Im Feld „Belegnummer„ tragen sie die Belegnummer des Zahlungseingangsbeleges der Bank und im Feld „Belegdatum“ das Datum des Zahlungseingangsbeleges ein. Wählen Sie nun im Feld „Kundengruppe„ das Sammelkonto der Kundengruppe aus, welches den Debitoren zugeordnet ist. Wenn in den Grundlagen die Funktion „Verbandskonto“ auf ja eingestellt ist, wird zur Auswahl das Verbandskonto aus dem Kundenstamm angezeigt (siehe Einmalige Arbeiten Verbandskonto). Im unteren Teil des Formulars werden die offenen Posten aller Debitoren der ausgewählten Kundengruppe angezeigt. In das Feld „Betrag“ tragen Sie den Zahlungsbetrag der für die Verrechnung der offenen Posten vorgesehen ist ein. Durch Anklicken des Feldes „Zahlbetrag„ werden die für die Verrechnung vorgesehenen offenen Posten markiert und der gesamte Zahlbetrag angezeigt. Möchten Sie für einen OP eine Teilzahlung vornehmen tragen Sie den zuzahlenden Betrag in das Feld „Zahlbetrag“ ein und bestätigen mit der Entertaste (Cursor wird auf das nächste Feld gesetzt). Der noch offene Betrag wird im Feld „RestbetragNeu„ als sogenannter Rest-OP gespeichert.
Beachten Sie, dass die Buchungen nur gespeichert werden können, wenn die Aufteilungsdifferenz 0 ist. Andernfalls ist der Button „Speichern“ deaktiviert. Der Zahlungsbetrag kann kleiner jedoch nicht größer als der OP-Betrag sein. Möchten Sie in einer Rechnung das angezeigte Skonto nicht berechnen, tragen Sie in das Feld Skonto den Wert 0 ein.
Abb.: 15 Buchungserfassung